- Back Office
- Church Management
- Media is basically used to manage categories, photos, audio, videos, andliterature.
- List of items included in media:
- Category
- Photo
- Audio
- Video
- Literature
Category
- See as per below screen shot there are category list shown.
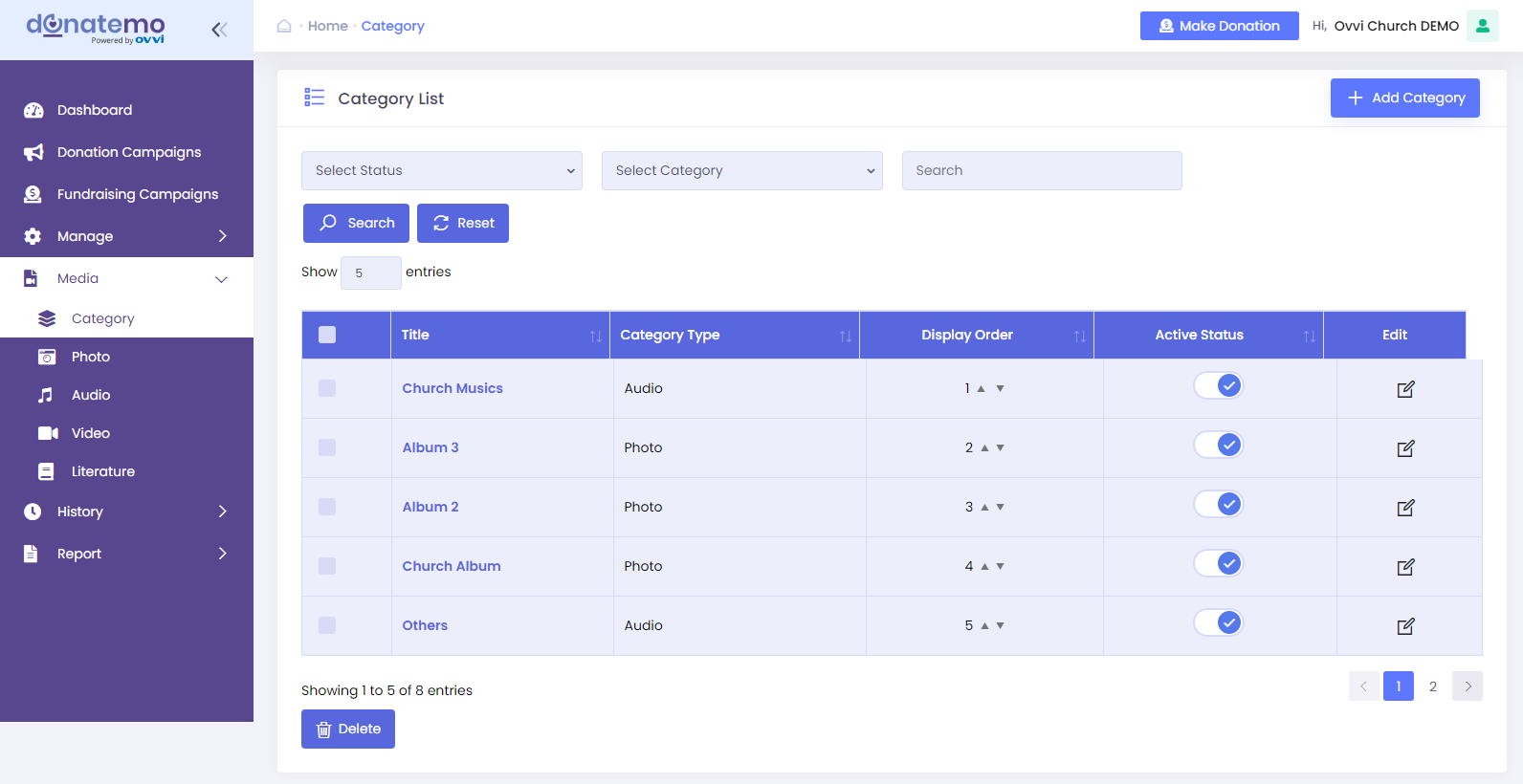
- In the upper right corner of the screen “add category”, after clickingthis button it redirects to add category page.
- In this page there are three filters in the page.
- Active/inactive filter:- It’s filtered by active status list column.
- Select category filter:- It’s Search filter by category.
- Text input filter:- It’s Search filter with text input by categorytitle.
- We display order functionality in the category list.
- You can change the display order of the category using the up anddown arrow.
- We can add a category type column for identifying the category type.
- In the list we can active/inactive the category list, & also there is an edit icon which redirects to edit category page & also there is functionality available which can delete multiple categories.
- After clicking on the “Add Category” button, it looks like the screen below.
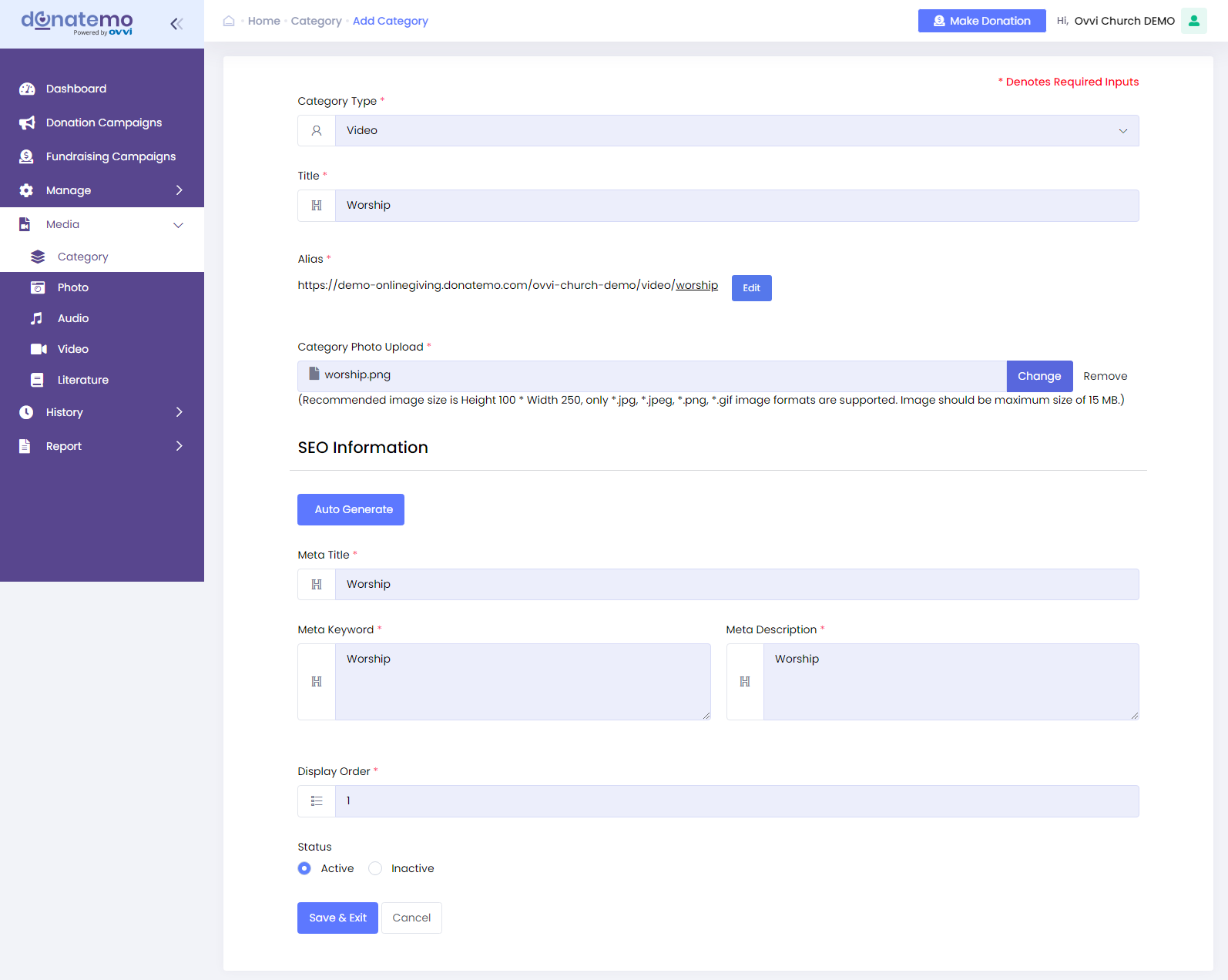
- See on the above screen, it has select category type, title, category photo, seo information, display order and active/inactive status to add category.
- When we add a new title, it generates the link with the alias from the title.
- You can change the alias on clicking the edit button.
- For editing alias, click on edit button. So, it displays one text box for edit/update alias and also When we click on the “Regenerate” button then the regenerated alias is seen in the title.
- We have added an “Auto Generate” button to automatically add meta
title, meta keyword, and meta description. - After filling all the data, click on the “Save & Exit” button. So, a new
category has been created successfully.
Photo
- See as per below screenshot there are photo list shown.
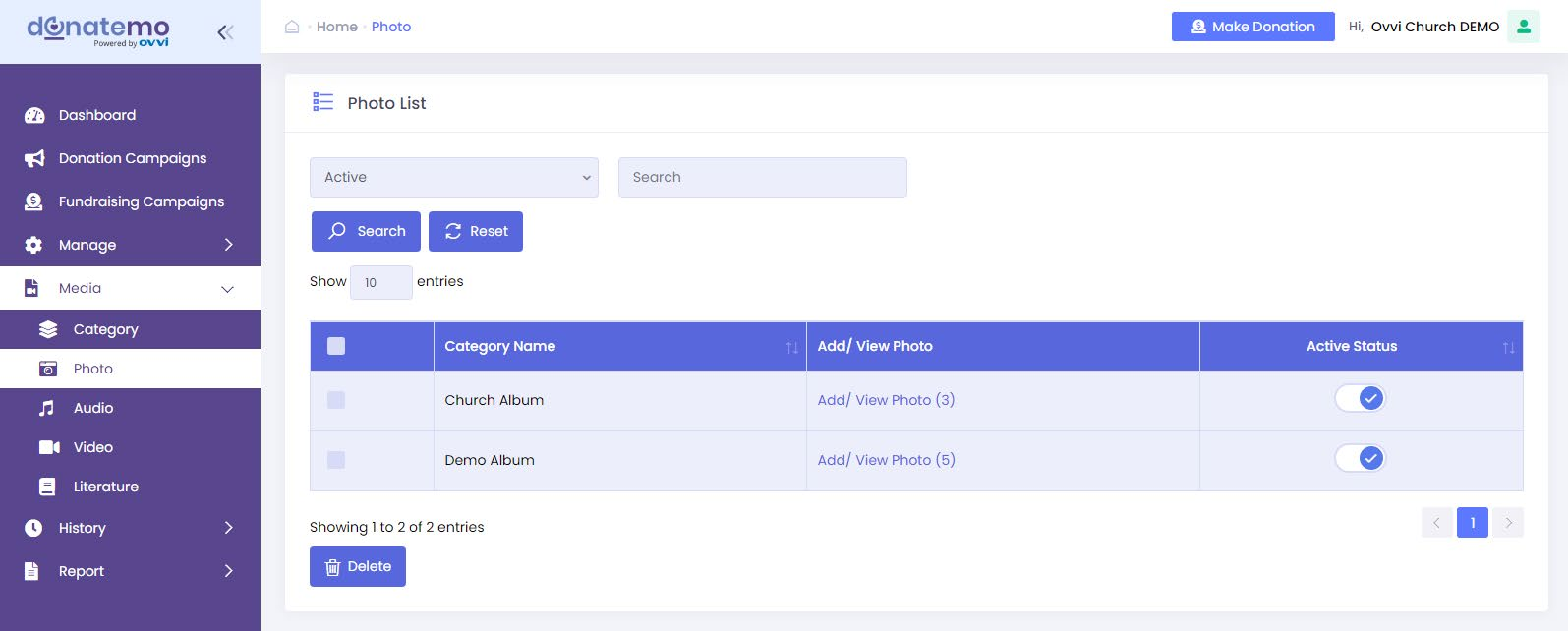
- In this page there are two filters for lists.
- Active/inactive filter:- it’s filtered by the active status list column.
- Text input filter:- It’s Search filter with text input by category title.
- In this list, we can active/inactive the photo from the list. So, as per the status photo will be displayed on the front side.
- In the “Add/ View Photo” column, when we click on the link then it grt redirected to add photo page.
- After clicking the “Add / View Photo” link, screen looks like below.
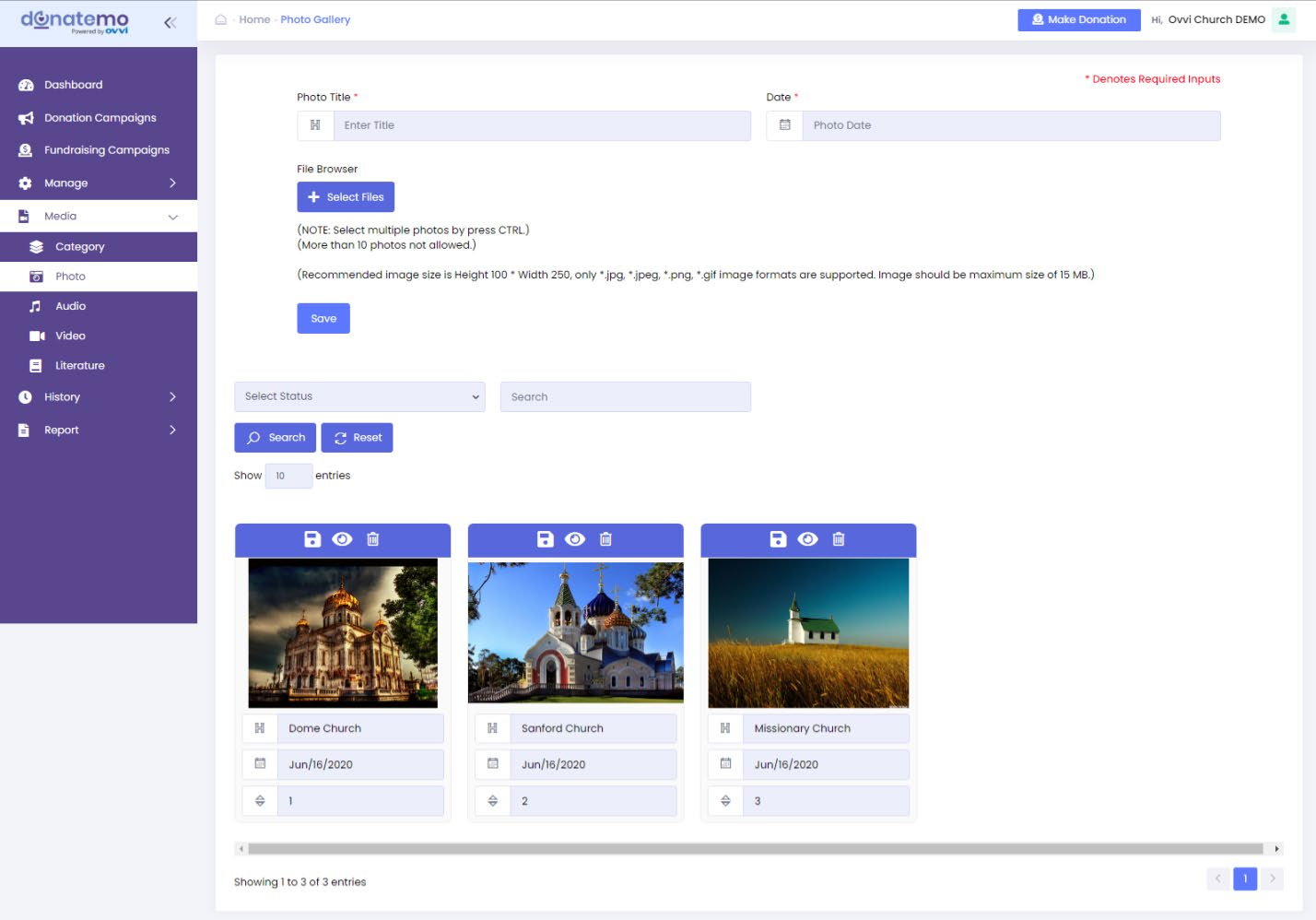
- See this above screen has a photo title, date, select files for adding photo gallery.
- At the time of file uploading, we can select multiple photos by pressing CTRL key and more than 10 photos are not allowed.
- After filling all the data click the “Save” button so the new photo gallery will be created successfully.
- See on the above screen, the photo gallery list is there. We can change title, publish date, and display order.
- In this page there are two filters for the list.
- Active/inactive filter:- It filters by active status in the list of column.
- Text input filter:- It’s filter search with text input by photo title.
- Also in above photo there are three options available:
- Save Gallery: It’s used for save title, publish date, and display order of photo gallery.
- Publish / Unpublish Gallery: It is used for publish / Unpublish photo gallery.
- Delete Gallery: It’s used to delete photo gallery.
- When clicking on a photo, a fancy box is opened and displays the photo.
Audio
- See as per below screenshot there is an audio list shown with title.
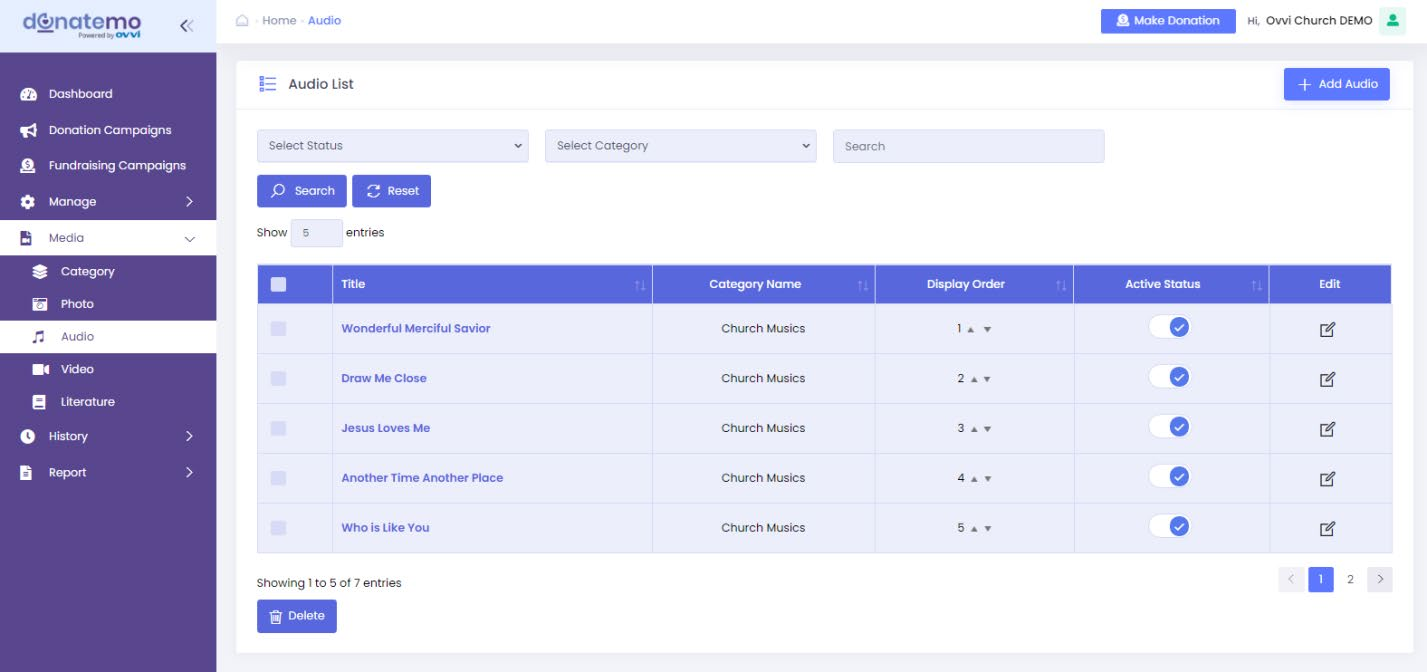
- In the top right corner of the screen there is “Add Audio”, after clicking
this button it redirects to add audio page. - In this page there are three filters for lists.
- Active/inactive filter:- it’s filter by the active status list column.
- Select category filter:- It’s Search filter by audio category.
- Text input filter:- It’s Search filter with text input by audio title.
- We display order functionality in audio list.
- We can change the display order of audio using up and down arrow.
- We can add an audio name in column to identify the category of audio.
- In the list, we can active /inactive the audio list, edit icon which redirects to edit audio page and also multiple delete functionality of audio list is also available.
- After clicking the “Add Audio” button, the screen looks like below.
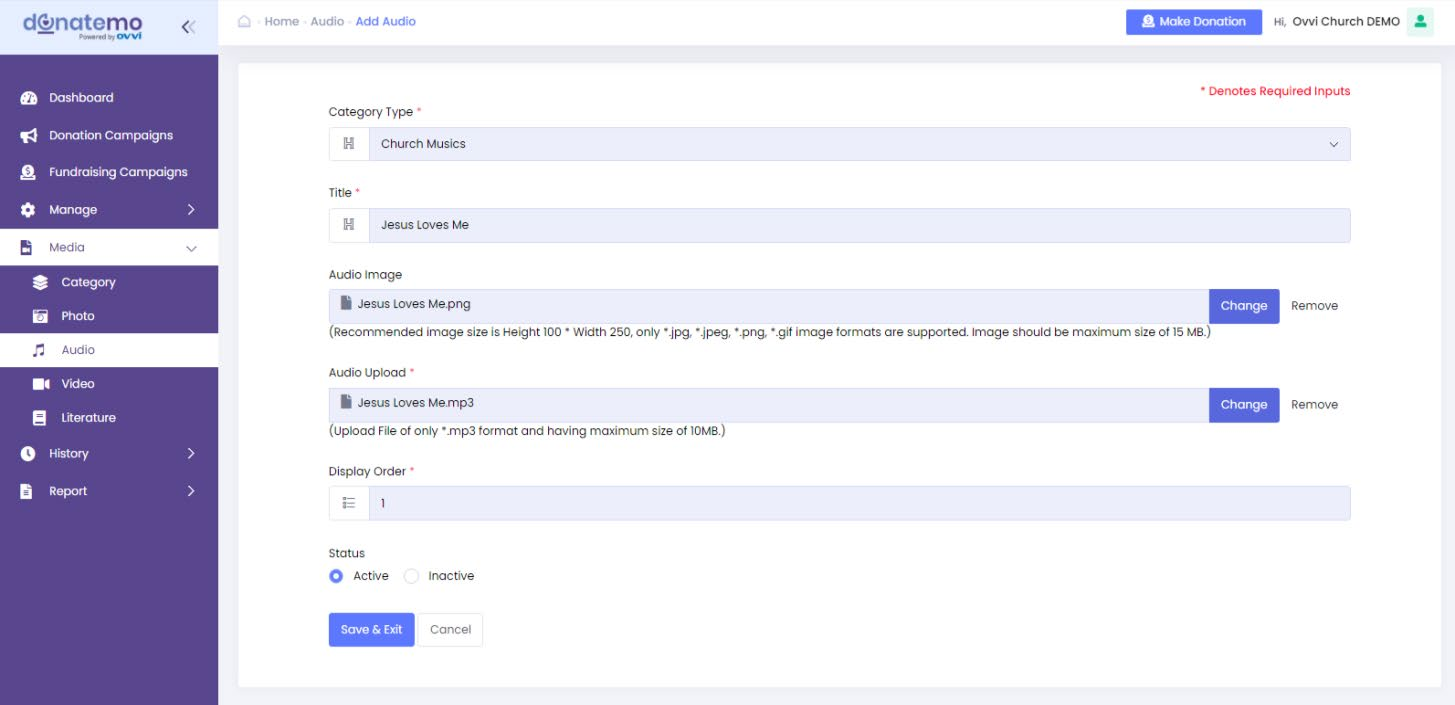
- See this above screen, there is a select category type, title, audio image, audio upload, display order, and active/inactive status to add audio.
- Audio upload must be mp3 format only.
- After filling all the data click on the “Save & Exit” button.
- New audio has been created successfully.
Video
- See as per below screenshot there are video lists shown with title.
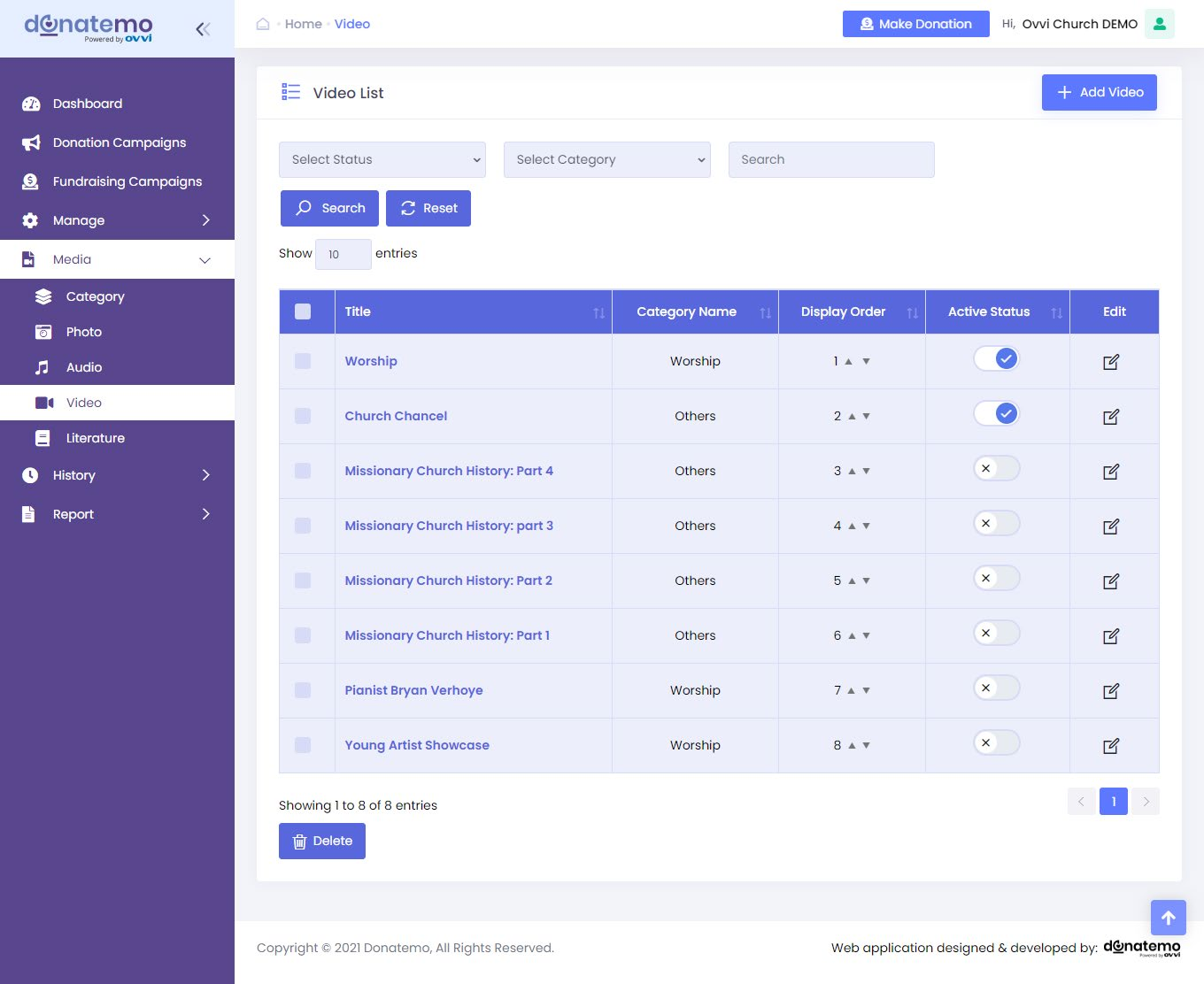
- In the upper right corner of the screen there is “add video” button, after clicking this button it redirects to add video page.
- In this page there are three filters for lists.
- Active/inactive filter:- it’s filter by active status list column.
- Select category filter:- It’s Search filter by video category.
- Text input filter:- It’s Search filter with text input by video title.
- We display order functionality in the video list.
- We can change the display order of video using up and down arrow.
- We can add a video name column to identify the category of video.
- In the list we can active /inactive the video from list, edit icon which redirects to edit video page & also it has functionality of deleting multiple videos.
- After clicking the “Add Video” button, screen looks like below.
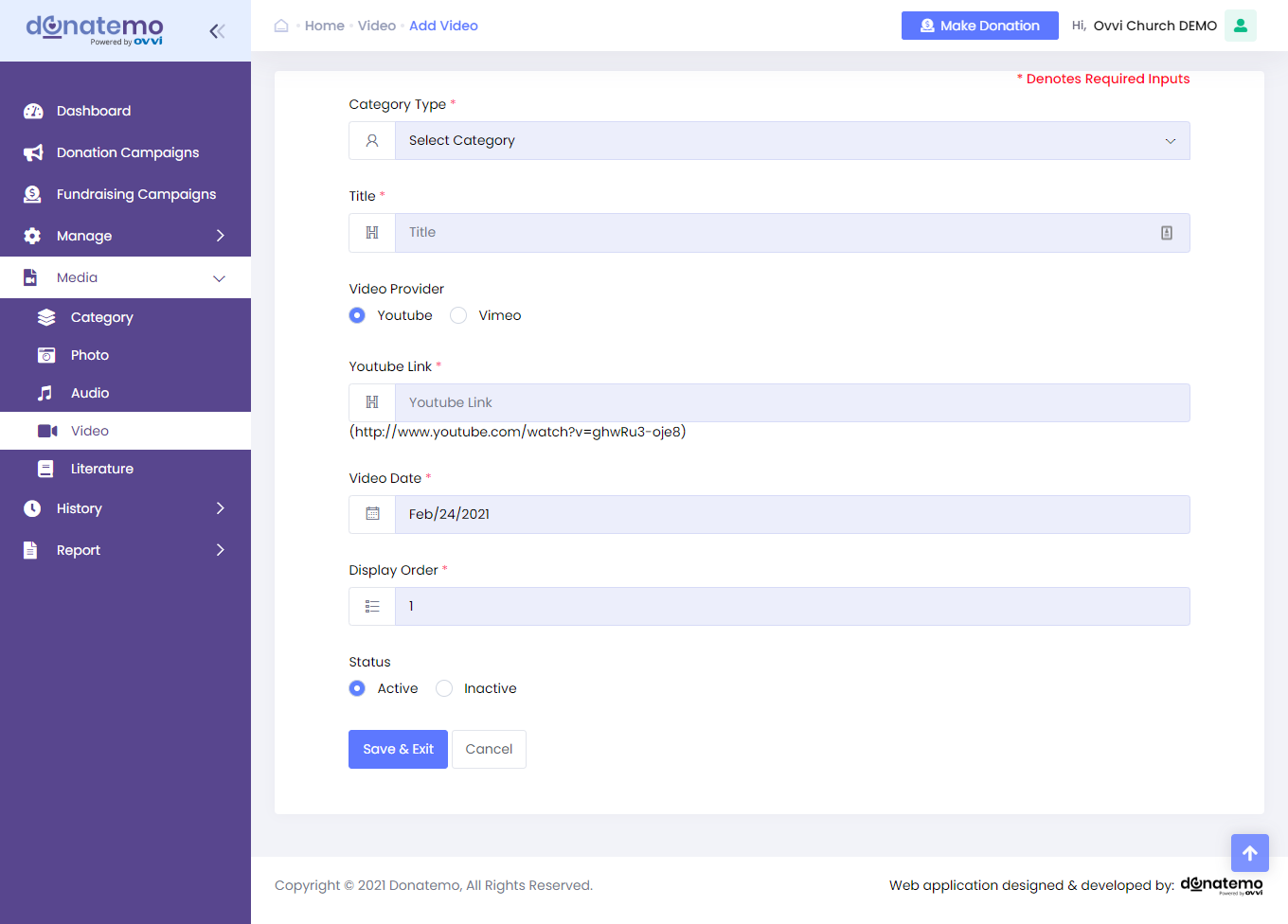
- See this above screen, it has a select category type, title, video link, video date, display order, and active/inactive status to add video.
- In the Video Provider, there are two options available.
- YouTube
- Vimeo
- After filling, all the data click on the “Save & Exit” button. So, a new video has been created successfully.
Literature
- See as per below given screenshot there is a literature list shown with title.
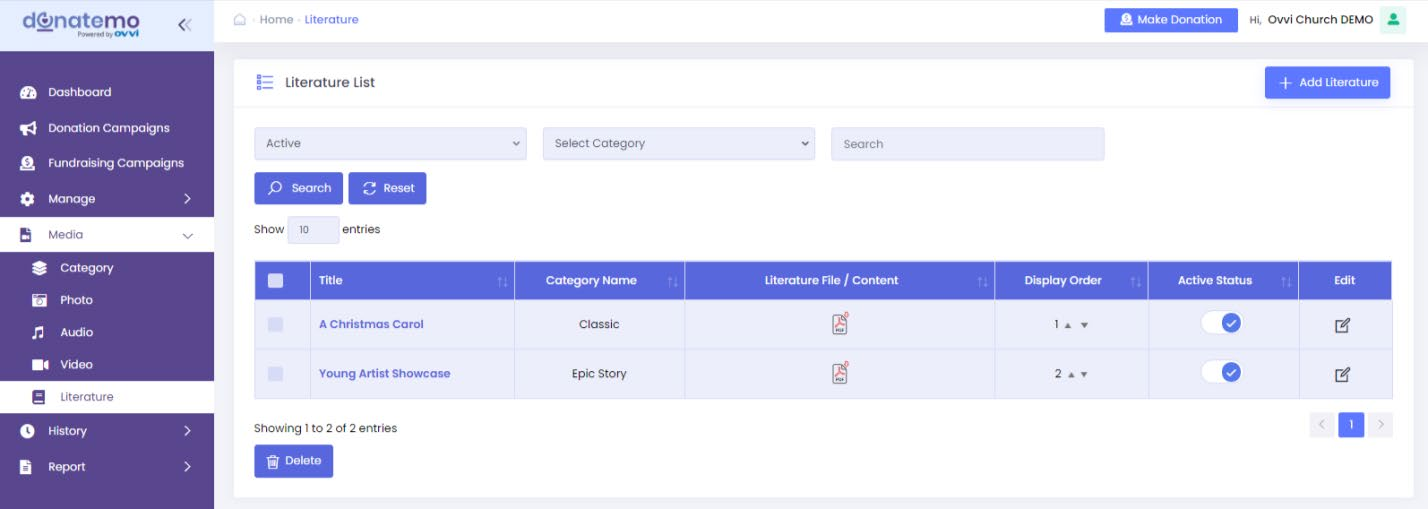
- See as per above screen shot there is a literature list shown with title.
- In upper right corner of the screen there is “add literature” after clicking these button redirect to add literature page.
- In this page there are three filters for lists.
- Active/inactive filter:- it filters by active status list column.
- Select category filter:- In Search it filters by literature category.
- Text input filter:- It’s Search filter with text input by literature title.
- We display order functionality in the literature list.
- We can change the display order of literature using up and down arrow.
- We can add a video name column to identify the category of literature.
- In the list we can active/inactive the literature list, edit icon which redirects to edit literature page also it has functionality of deleting multiple Literature.
- After clicking the “Add Literature” button, the screen looks like below.
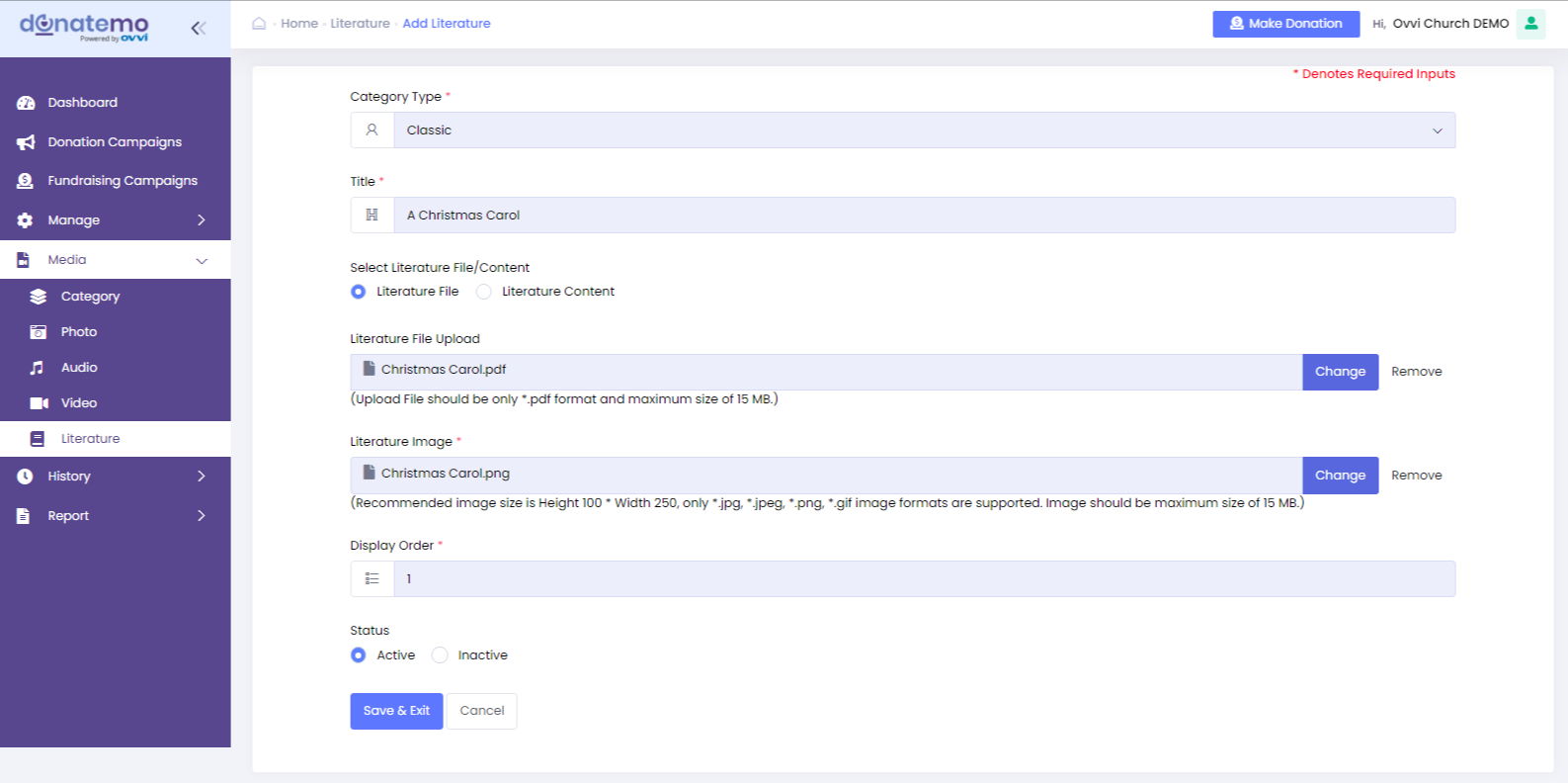
- See this above screen has select category type, title, select literature file/content, literature image, display order, and active/inactive status to add literature.
- After filling all the data click on the “Save & Exit” button. so, new literature has been created successfully.