- Back Office
- Church Management
- Member Task module purpose for the assigned the task to members from organization admin user.
- There are two ways to create the task
- Task create from calendar
- Task create from grid page
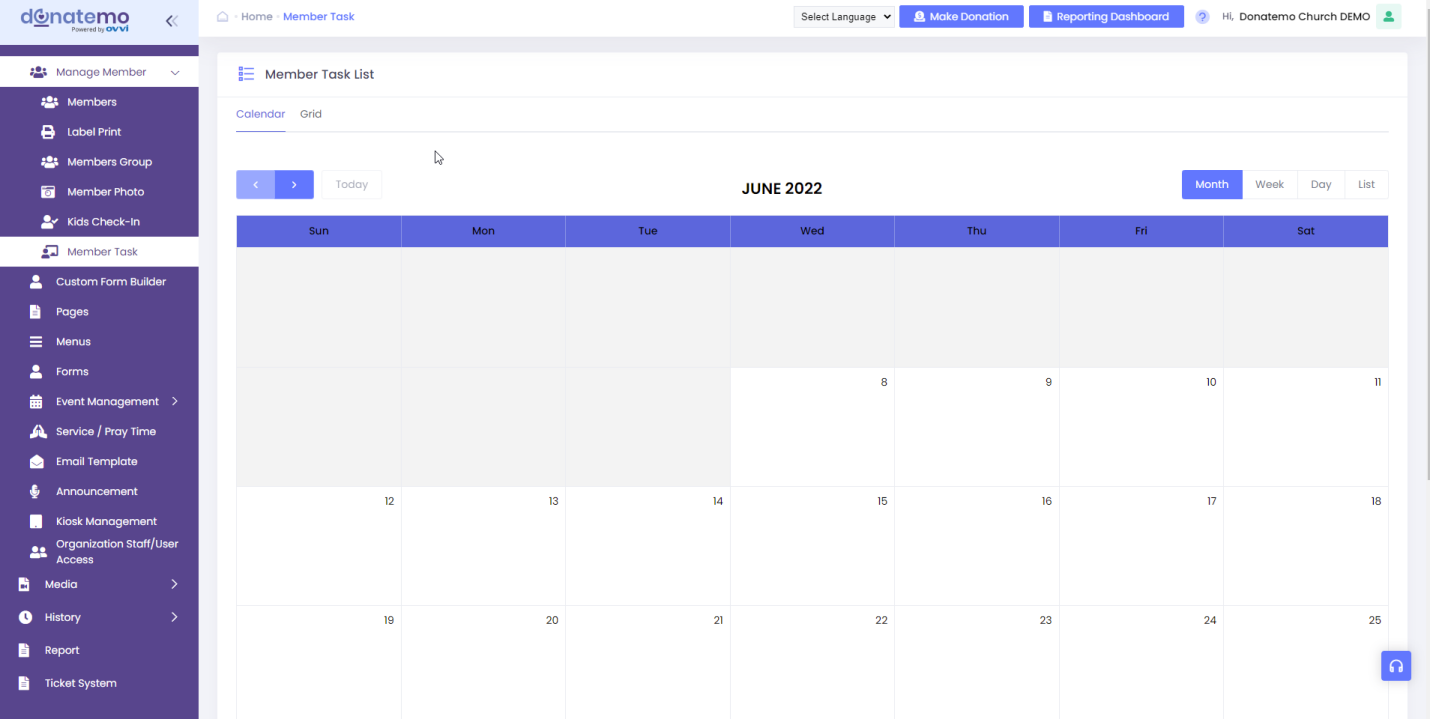
- On the above screen, there is calendar display for member task module.
- Whenever click on the specific date block of the calendar, there is popup will be displayed to create a task.
- User can create the task from the calendar and from add task page.
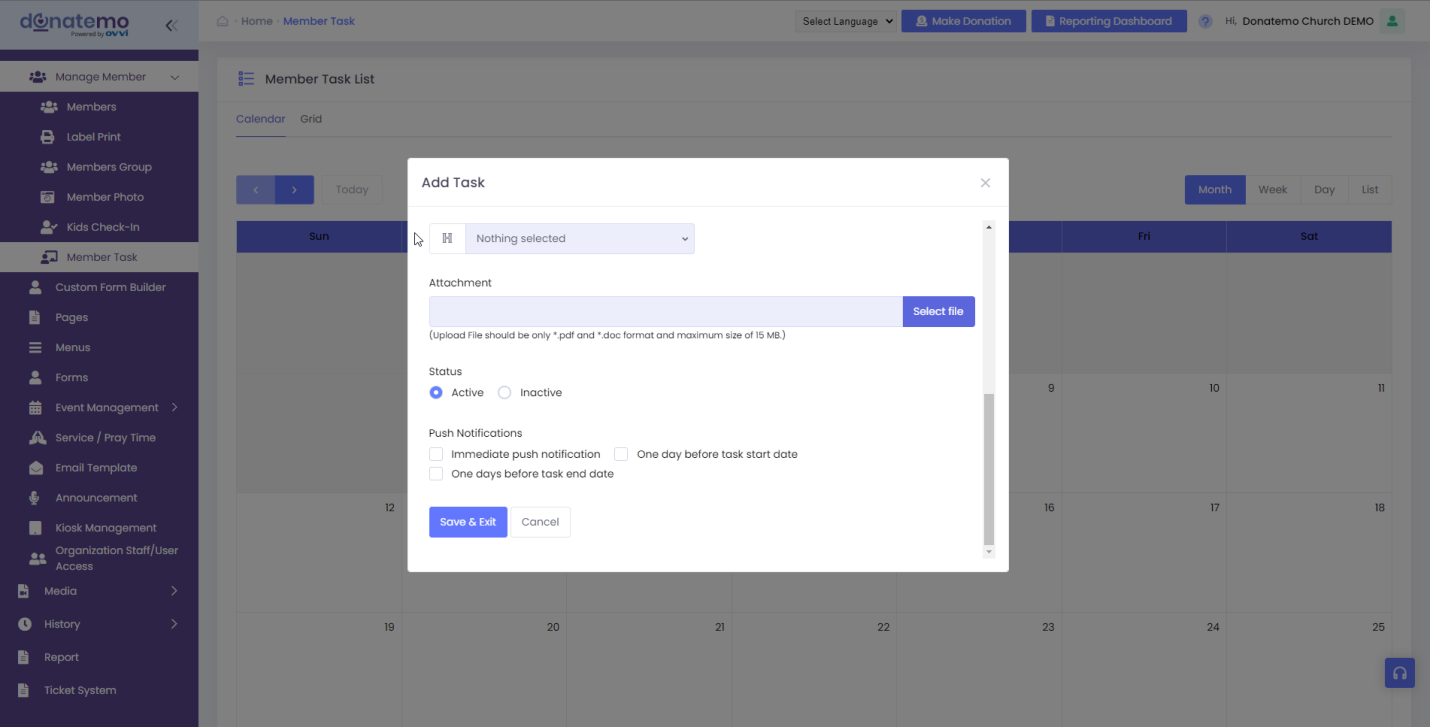
- Whenever click on the date block, create task popup will be displayed.
- On create task popup, there are task related fields displayed like Task Title, Task Summary, Task Start Date, Task End Date, etc….
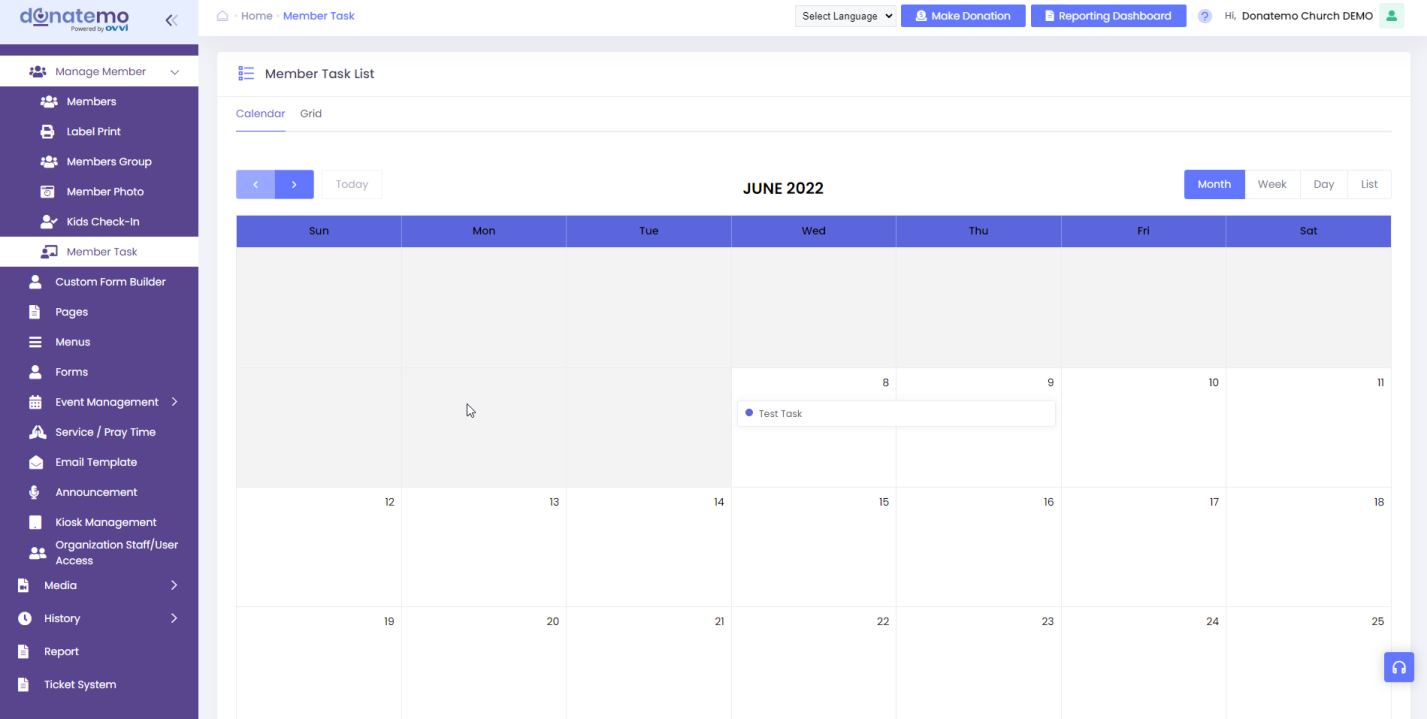
- After creating the task, task will be display on the calendar for created date.
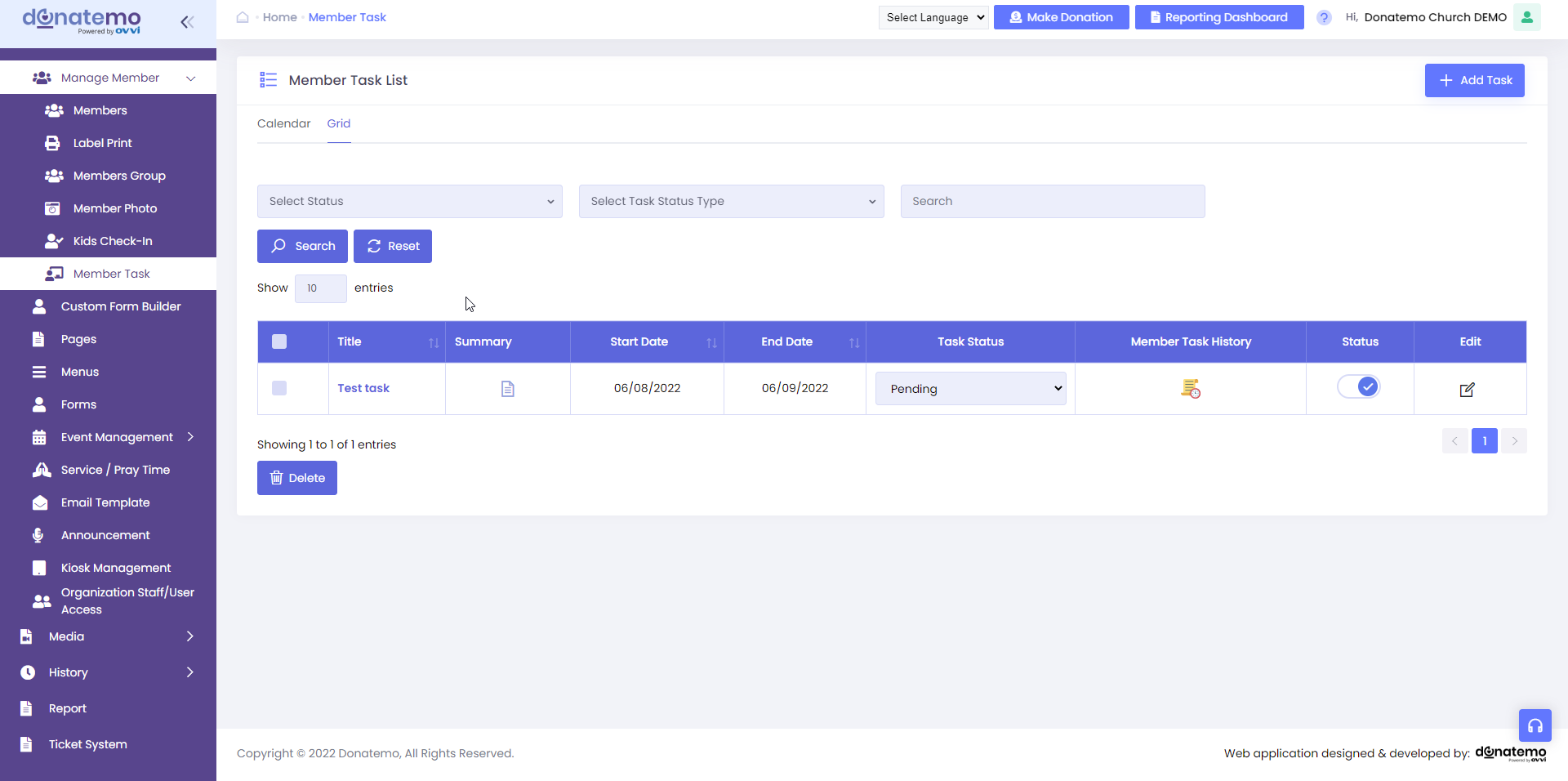
- As per the above screen, all created task will be display on the grid.
- There are filter options are available on the grid like status, status type, text filter.
- To create a task on the grid page, there is “Add Task” button to create a task.
- User can change the task status on the grid of the task list.
- User can show the member task history by clicking on the member task history icon.
- Whenever creating the task, member will be notified as per the selection of member group or particular member.