- Church Management Reporting
Giving Detail Report
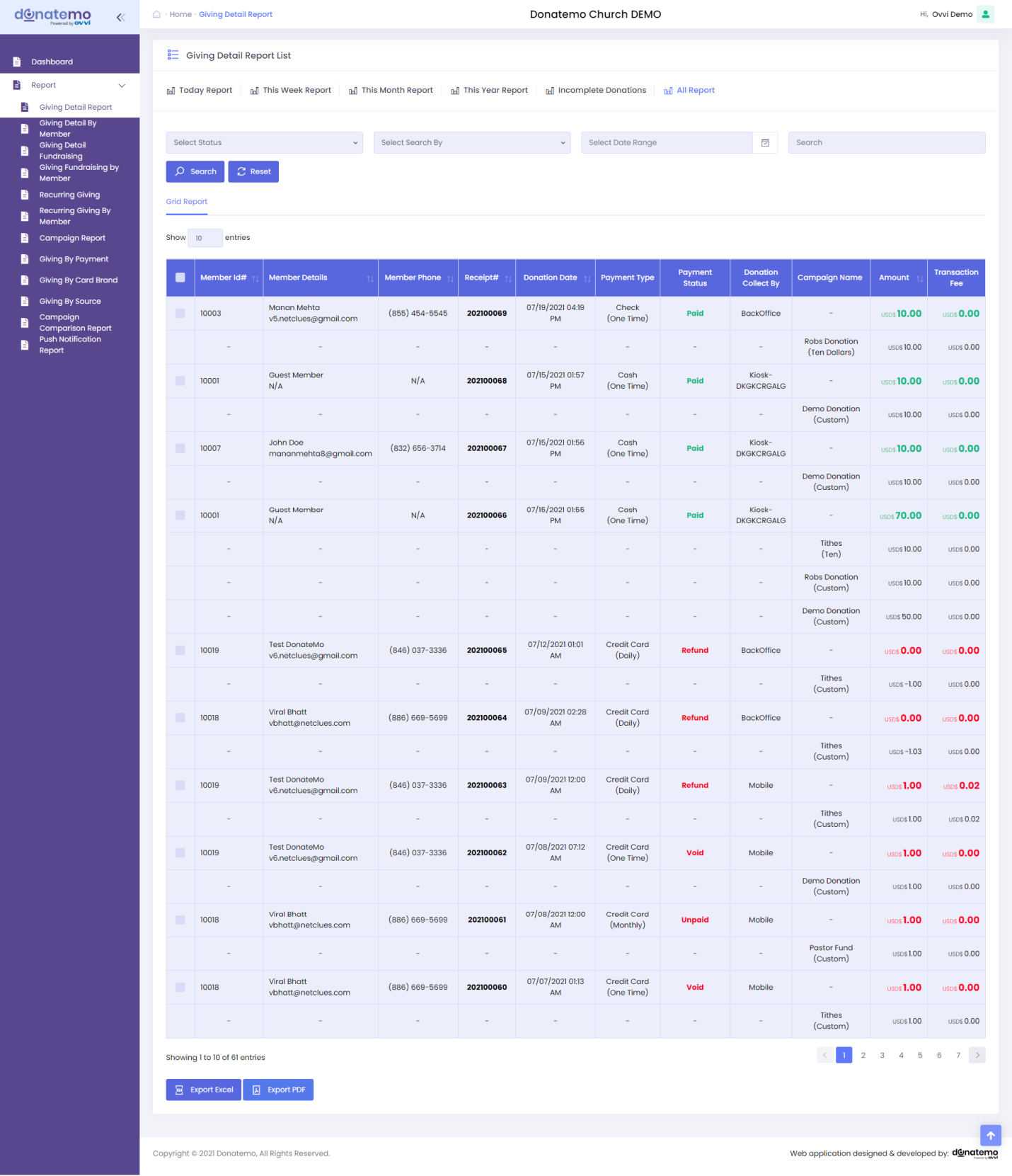
- As per above screenshot there are All Donation lists are shown.
- All donationsare here like One time, Fundraising, Recurring.
- Above of the calendar filter list on the header, we have shown blockslike Today, Week, Month, Year And Incomplete Donation, All reports.
- Today Donation filtersare default
- You can findthe record using the select filter.
- Below of these filters there are two more filters shown:
-
- Payment Status Filter:Filter by Paid, Unpaid, Voided, Refunded, Cancel donation list.
- Search By Drop Down Filter: filter by select field in list by column like Member Id, Receipt Number, Member Name, Member Email, Phone, Campaign Title, Amount.
- Added filter Amount range instead of searching text filter after selecting the amount filter.
- Date Range Filter: Select the date range in which you want records.
- Search By Text Filter: Filter by inputting textin the list of columns like Member Id, Receipt Number, Member Name, Member Email, Phone, Campaign Title.
- How canthe “Transaction Fee” column be seen? When we enable the transaction fee options in the payment options tab using the organization setting page.(click to see transaction fee in donation reports and dashboard)
- As per below screenshot, we have shown the total paid donation, total unpaid donation, total paid transaction fee, total unpaid transaction fee.
Giving Detail By Member Report
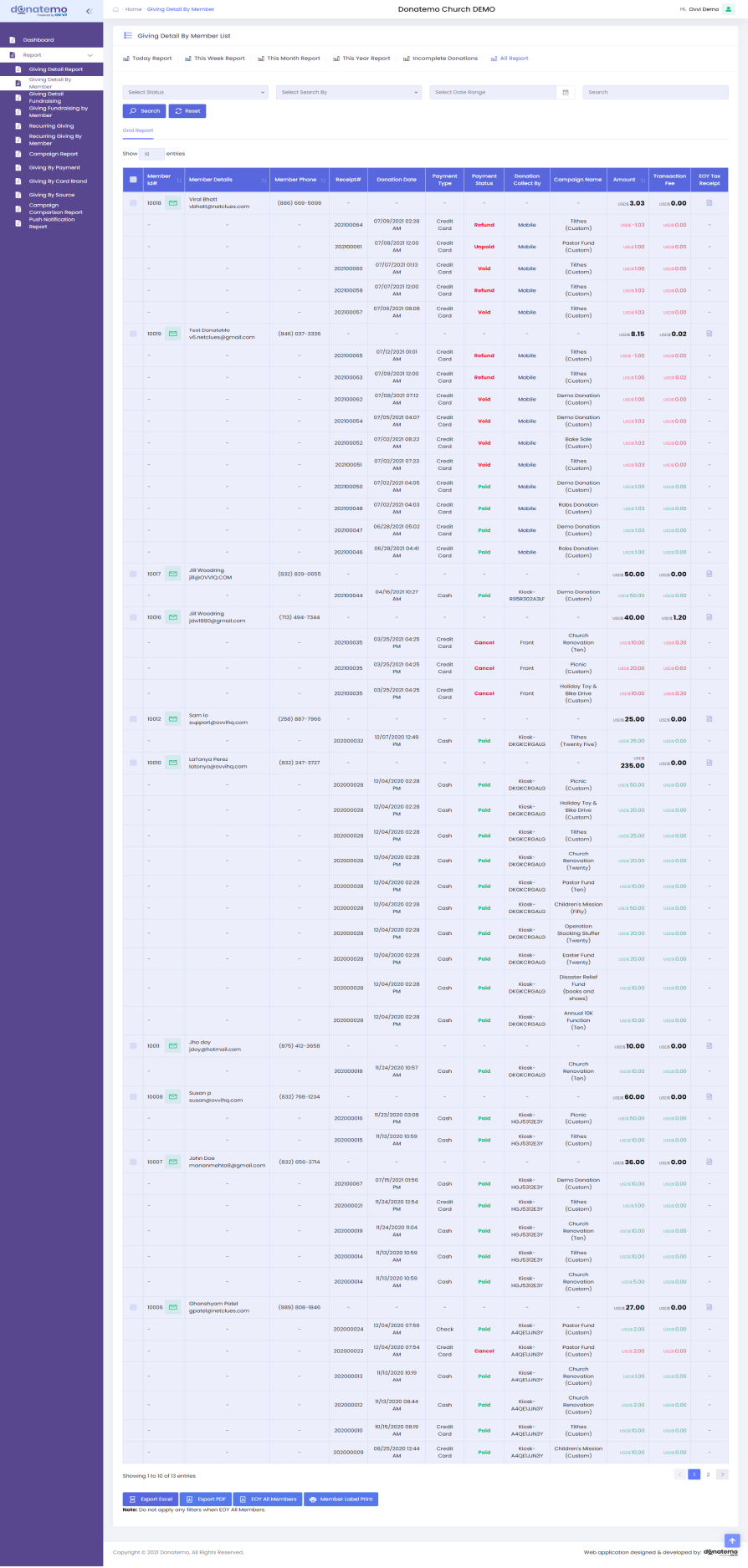
- As per above screenshot there are member wise all donation lists are
- All donations are here like One time, Fundraising, Recurring.
- Above of the calendar filter list on the header, we have shown blocks like Today, This Week, This Month, This Year And Incomplete Donation, All reports.
- Today Donation filters is default selected.
- You can find the record using the select filters.
- Below of these filter there are two more filters shown
- Payment Status Filter: Filter by Paid, Unpaid, Voided, Refunded, Cancel donation list.
- Search By Drop Down Filter: Filter by selecting field in list by column like Member Id, Receipt Number, Member Name, Member Email, Phone, Campaign Title, Amount.
- Added filter Amount range instead of search text filter after selecting the amount filter.
- Date Range Filter: Select the date range in which you want records.
- Search By Text Filter: Filter by inputting text in the list by column like Member Id, Receipt Number, Member Name, Member Email, Phone, Campaign Title.
- Added a new feature in the member report as a “EOY Tax Receipt” in the last column.
- You can generate receipts for each member.
- How can we see the “Transaction Fee” column? When we enable the transaction fee options in the payment options tab using the organization setting page.(click to show transaction fee in donation reports and dashboard)
- As per screenshot, Shown the total paid donation, total unpaid donation, total paid transaction fee, total unpaid transaction fee.
- This will be shown on the last page if there are more than one page, then go to the last page.
- You can get the donation details, we have provided the export functionality like export Excel/ PDF, EOY Tax receipt, Member Label print buttons.
- And Click on the Export Excel / Export PDF button, You can generate the excel and PDF using the above filters.
- Click on the EOY Tax Receipt button then open the popup.
- As per below screenshot, According to pop up, you can choose the option.
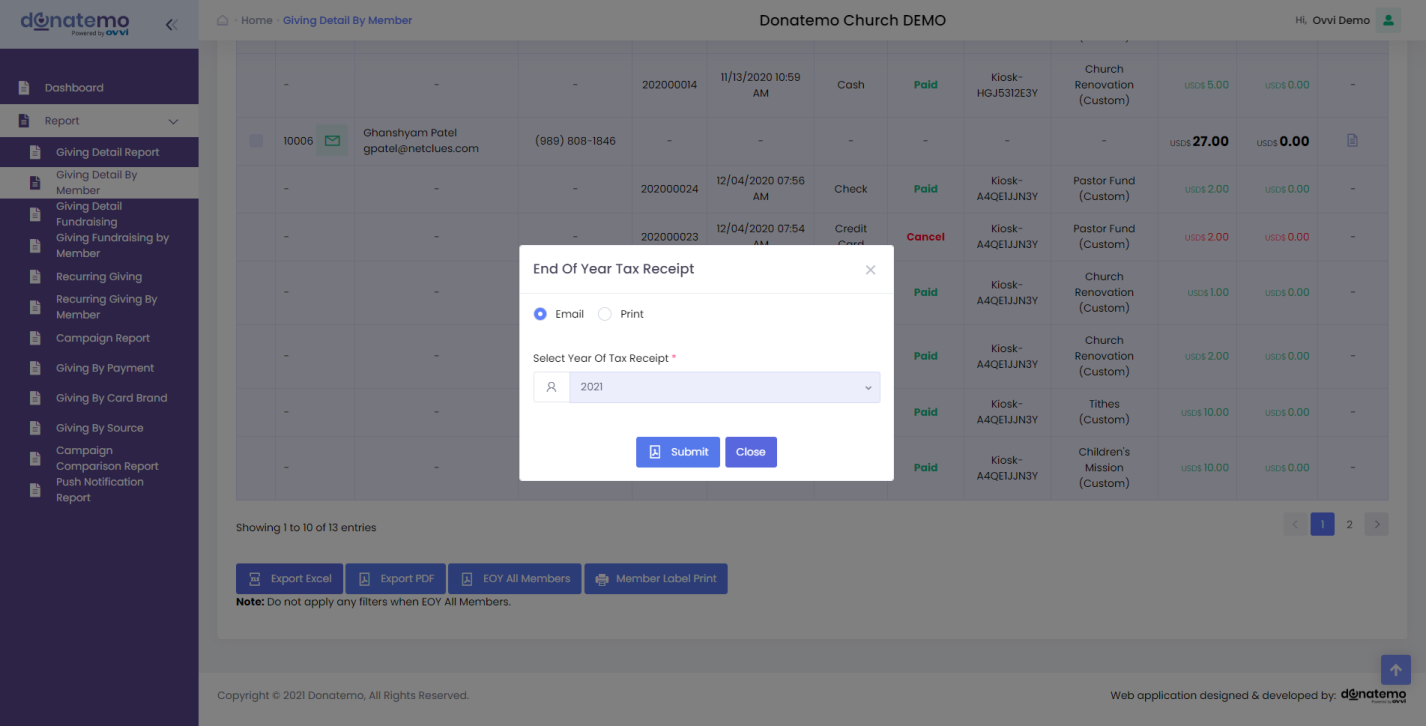
- Email:
- If you select the email button then email is sent with EOY tax receipt for each member.
- Print:
- If you select the print button then it gets print EOY tax receipt of all members.
- Select Years Of Tax Receipt:
- Select the year in the list of donation years. Year list will be displayed in which year it is donated. It will be listed in the drop-down.
- Click on the “Member Label Print” button then it opens a popup.
- As per above screenshot, We have shown the label type in which you can choose the label type.
- Click the print button then it will generate the print with all member addresses.
Note: Maximum 200 records can be exported at a time.
Giving Detail Fundraising Report
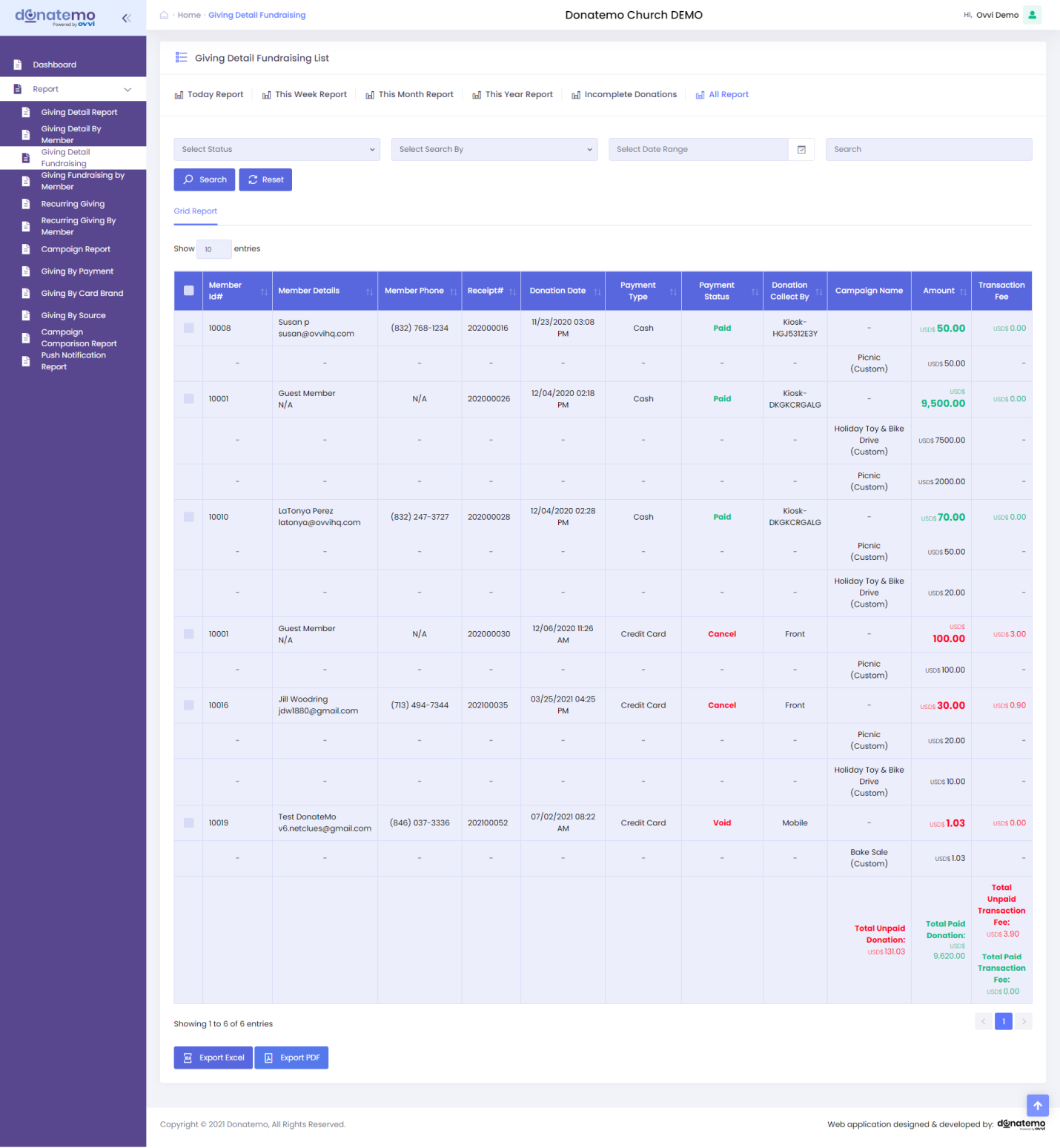
- On the tabular form reports there are all detailed data are displayed on the grid.
- Details information on reports like member information, donation information, donation amount, transaction fees, payment status etc….
- On the tabular reports there are lots of filters like Duration Filter, Payment Status Filter, Member Related Filter, Date related filter, etc…
- We can pull the whole tabular data as excel or pdf format from report with or without filter applied.
- Duration Filter: Duration filter are available on all required reports like Today Report, This Week Report, This Month Report, This Year Report, Incomplete Donations, All Report.
- Payment Status Filter: We can filter the report data by payment status like unpaid, paid, void, refund, cancel, failed.
- Member Related Filter: We can filter the report data by member information like member id, member name, member email, receipt id, campaign title and amount etc…
- Date Related Filter: We can filter the report data by date range or some specific date or some specific day like Today, Yesterday, Last 7 days, Last 30 days, This month, Last Month, custom range etc….
- We can also pull the data for some specific members of reports, like choose some members from the grid and export as excel or pdf.
Giving Fundraising by Member Report
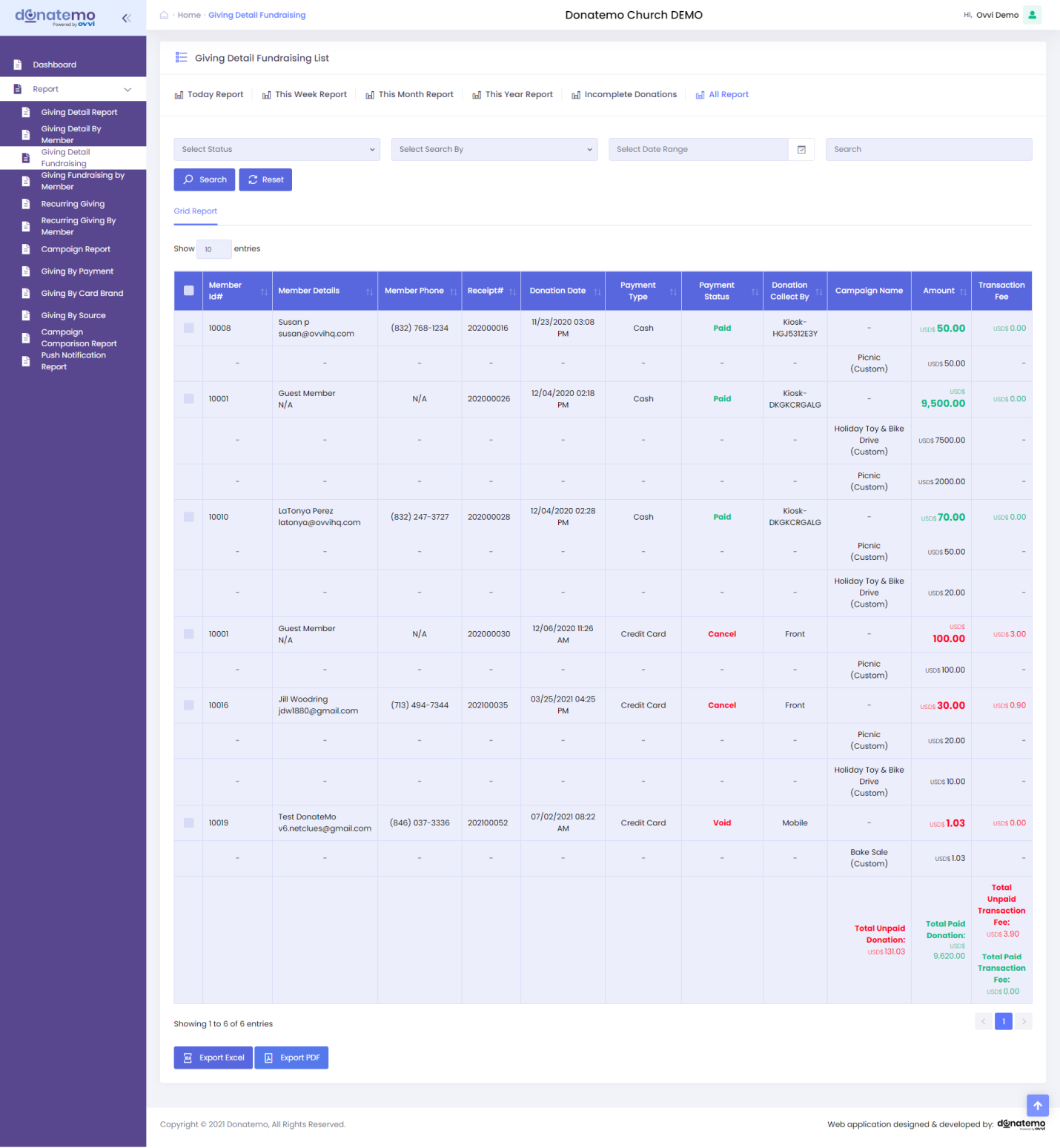
- As per above screenshot there are Only Fundraising Donation by member listis
- All Fundraising donations by members are displayed here.
- Above of the calendar filter list in the header shows blocks like Today, Week, Month, Year And Incomplete Donation, All reports.
- Today Fundraising Donation filter is default selected.
- You can find the record using the select filter.
- Below of these filter there are four more filters shown
- Payment Status Filter: Filter by Paid, Unpaid, Voided, Refunded, Cancel donation list.
- Search By Drop Down Filter: Filter by selecting field in list by column like Member Id, Receipt Number, Member Name, Member Email, Phone, Campaign Title, Amount.
- Added filter Amount range instead of search text filter after selecting the amount filter.
- Date Range Filter: Select the date range in which you want records.
- Search By Text Filter: Filter by inputting text in the list by column like Member Id, Receipt Number,Campaign Title.
- How can the “Transaction Fee” column be seen? When we enable the transaction fee options in the payment options tab using the organization setting page.
- As per screenshot , Shown the total paid donation, total unpaid donation, total paid transaction fee, total unpaid transaction fee.
- These will be shown on the last page if more than one page so go to the last page.
- And Click on the Export Excel / Export PDF button, You can generate the excel and pdf using the above filters.
Recurring Giving Report
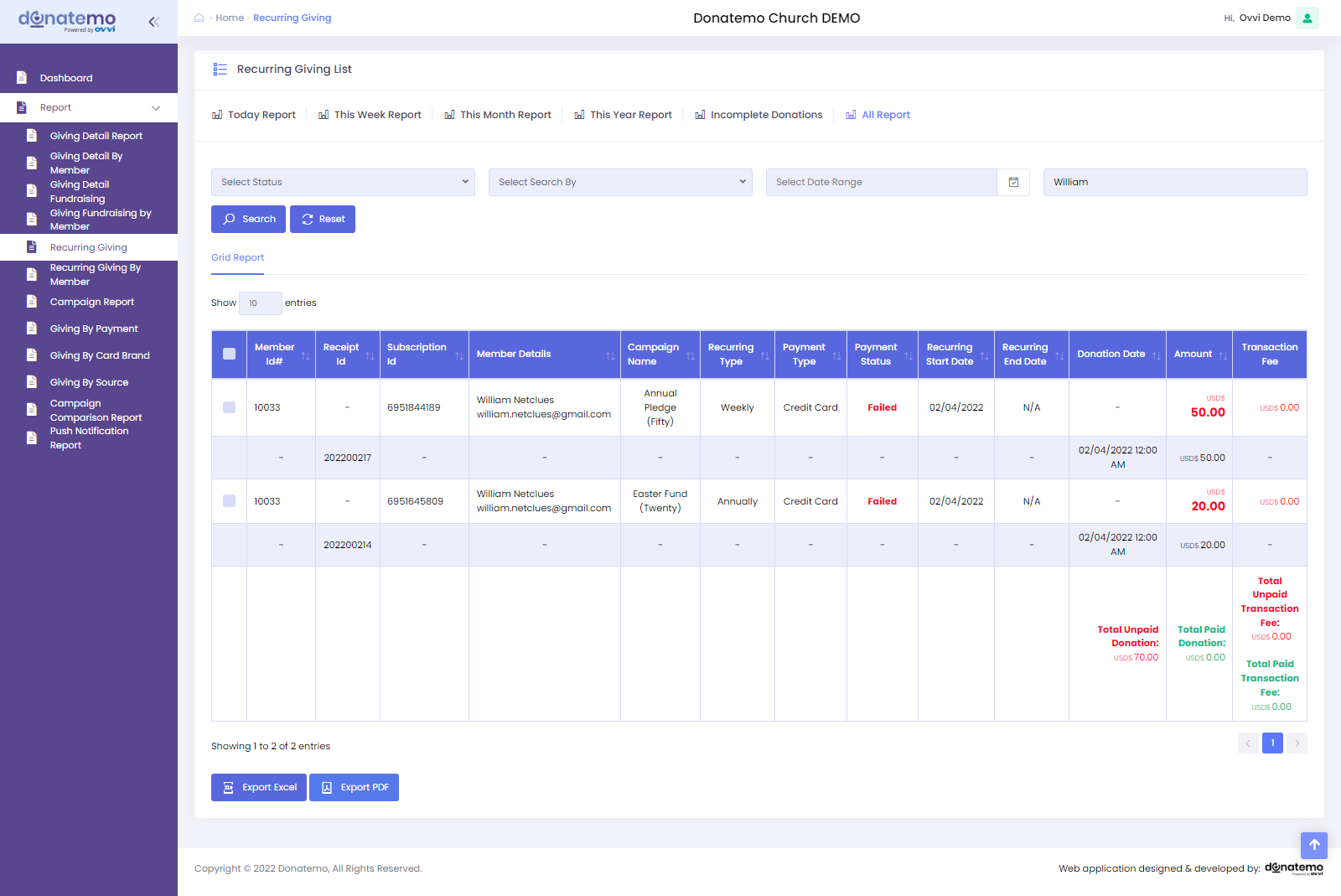
- As per above screenshot there are Recurring Donation lists.
- All Recurring donations are displayed here.
- Above of the calendar filter list header shows blocks like Today, Week, Month, Year And Incomplete Donation, All reports.
- Today Donation filters will default selected.
- You can find the record using the select filter.
- Below of these filter there are four more filters shown
- Payment Status Filter: Filter by Paid, Unpaid, Voided, Refunded, Cancel donation list.
- Search By Drop Down Filter: filter by select field in list by column like Member Id, Receipt Number, Member Name, Member Email, Phone, Campaign Title, Amount.
- Added filter Amount range instead of search text filter after selecting the amount filter.
- Date Range Filter: Select the date range in which you want records.
- Search By Text Filter: Filter by text input in list by column like Member Id, Receipt Number, Member Name, Member Email, Phone, Campaign Title.
- How can the “Transaction Fee” column be seen? When we enable the transaction fee options in the payment options tab using the organization setting page.
- As per screenshot, Shown the total paid donation, total unpaid donation, total paid transaction fee, total unpaid transaction fee.
- This will be shown on the last page if more than one page, So go to the last page.
- And click on the Export Excel / Export PDF button, You can generate the excel and pdf using the above filters.
Recurring Giving By Member Report
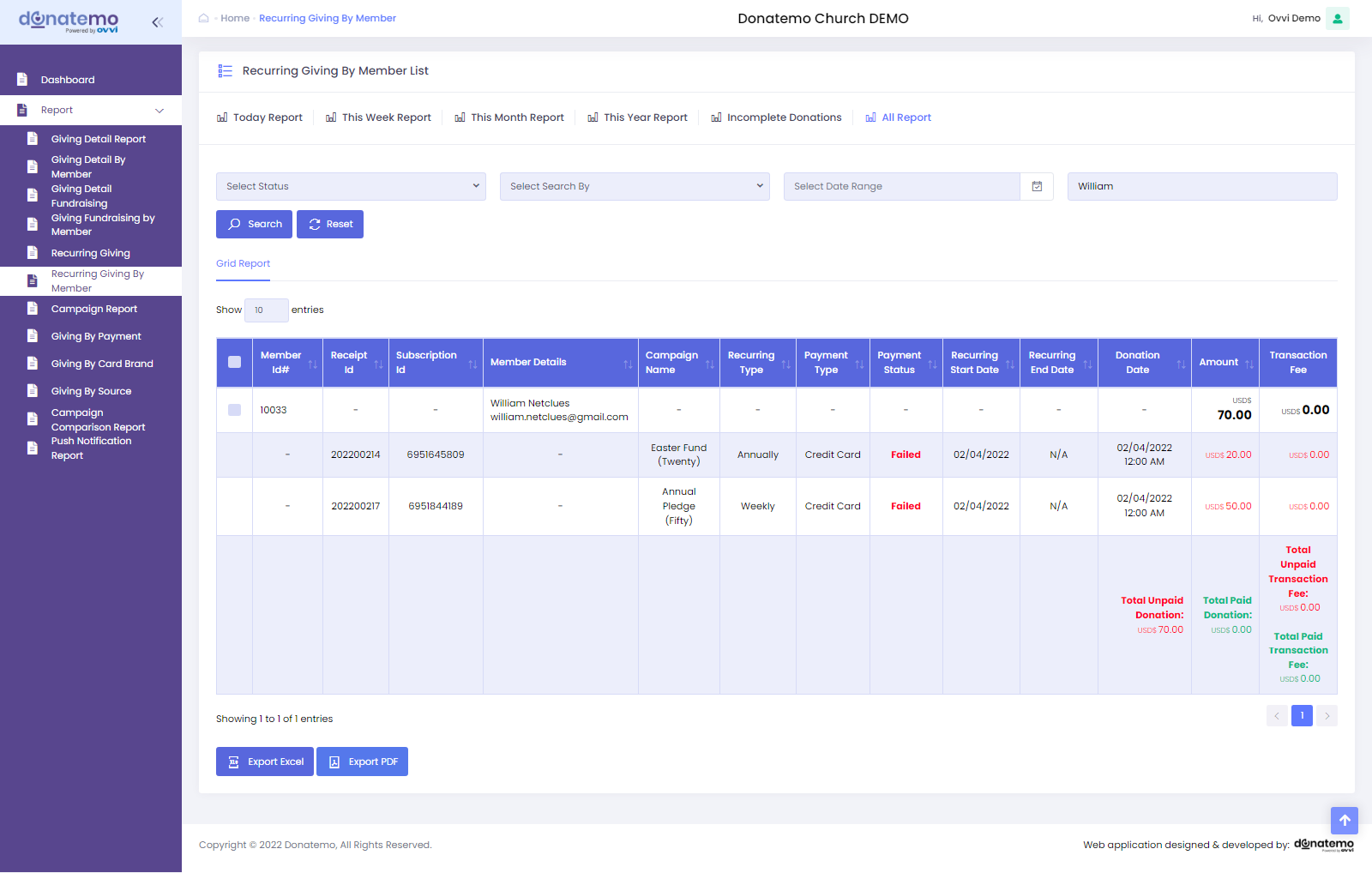
- As per above screenshot there are only Recurring Donations by member lists are shown.
- All Recurring donations by Members are displayed here.
- Above of the calendar filter list header shows blocks like Today, Week, Month, Year And Incomplete Donation, All reports.
- Today Donation filters will default selected.
- You can find the record using the select filter.
- Below of these filter there are four more filters shown
- Payment Status Filter: filter by Paid, Unpaid, Voided, Refunded, Cancel donation list
- Search By Drop Down Filter: filter by select field in list by column like Member Id, Receipt Number, Member Name, Member Email, Phone, Campaign Title, Amount.
- Added filter Amount range instead of search text filter after selecting the amount filter.
- Date Range Filter: Select the date range in which you want records.
- Search By Text Filter: Filter by inputting text in list by column like Member Id, Receipt Number,Subscription Id, Member Name, Member Email, Phone, Campaign Title.
- How can the “Transaction Fee” column be seen? When we enable the transaction fee options in the payment options tab using the organization setting page.
- As per screenshot, Shown the total paid donation, total unpaid donation, total paid transaction fee, total unpaid transaction fee.
- As per above screenshot, This will be shown on the last page so go to the last page.
- And When you Click on the Export Excel / Export PDF button, You can generate the excel and pdf using the above filters.
Campaign Report
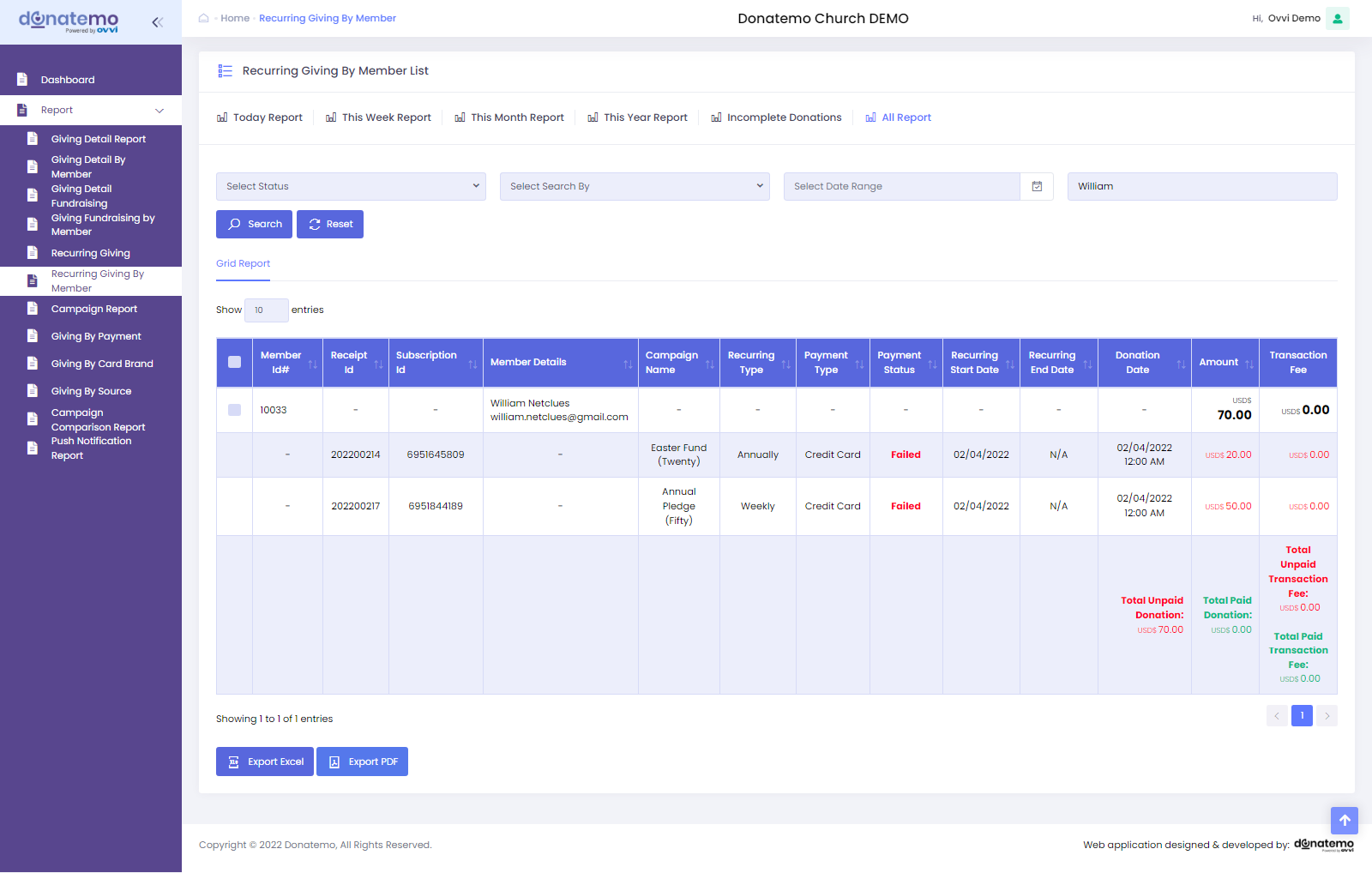
- As per above screenshot there are Campaign wise Donation lists are shown.
- All Campaign wise donations are displayed here.
- Below of the calendar filter list header shows blocks like Today, Week, Month, Year And Incomplete Donation, All reports.
- Today Donation filters will default selected.
- You can find the record using the select filter.
- Below of these filter there are two more filters shown
- Date Range Filter: Select the date range in which you want records.
- Search By Text Filter: Filter by text input in list by Campaign Name.
- How can the “Transaction Fee” column be seen? When we enable the transaction fee options in the payment options tab using the organization setting page.
- As per screenshot, Shown the total paid donation, total unpaid donation, total paid transaction fee, total unpaid transaction fee.
- These will be shown on the last page if more than one page so go to the last page.
- And click on the Export Excel / Export PDF button, You can generate the excel and pdf using the above filters.
- Now when you click a particular campaign like “Church Renovation”. As per below screen, we display the donation list of that campaign.
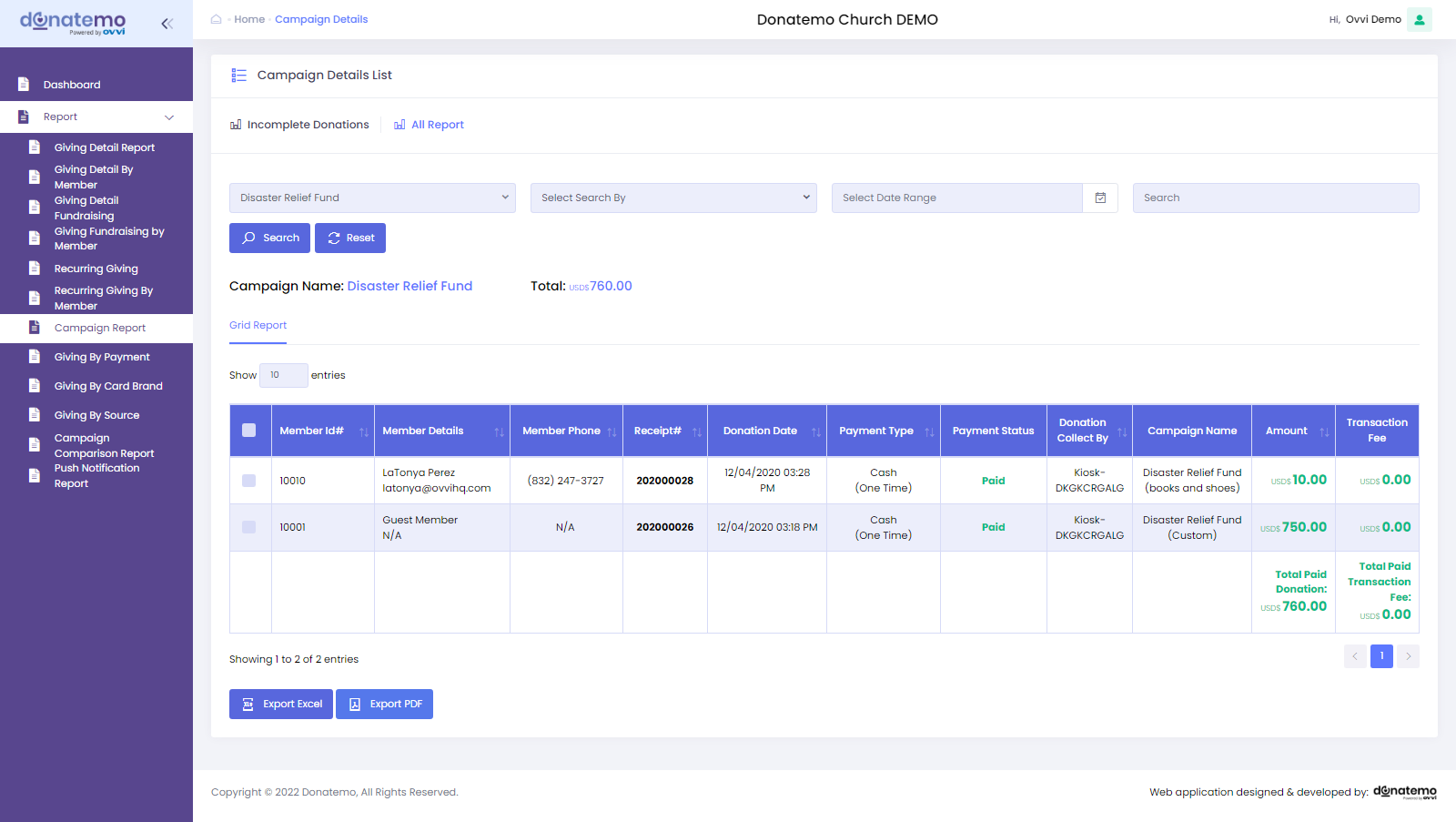
- As per screenshot all donations of the “Church Renovation” Campaign are displayed here.
- Below of the calendar filter list header shows blocks like Today, Week, Month, Year And Incomplete Donation, All reports.
- Today Donation filters is default selected.
- You can find the record using the select filter.
- As per screenshot display campaign name “Church Renovation” and total donation of that campaign.
- Below of these filter there are four more filters shown
- Campaign Filter: Filter by campaign name
- Search By Drop Down Filter: Filter by select field in list by column like Member Id, Receipt Number, Member Name, Member Email, Phone, Campaign Title.
- Date Range Filter: Select the date range in which you want records.
- Search By Text Filter: Filter by inputting text in the list of columns like Member Id, Receipt Number, Member Name, Member Email, Phone, Campaign Title.
- How can the “Transaction Fee” column be seen? When we enable the transaction fee options in the payment options tab using the organization setting page.
- As per screenshot, We have shown the total paid donation, total unpaid donation, total paid transaction fee, total unpaid transaction fee.
- As per above screenshot, This will be shown on the last page so go to the last page.
- And When you Click on the Export Excel / Export PDF button, You can generate the excel and pdf using the above filters.
Giving By Payment Report
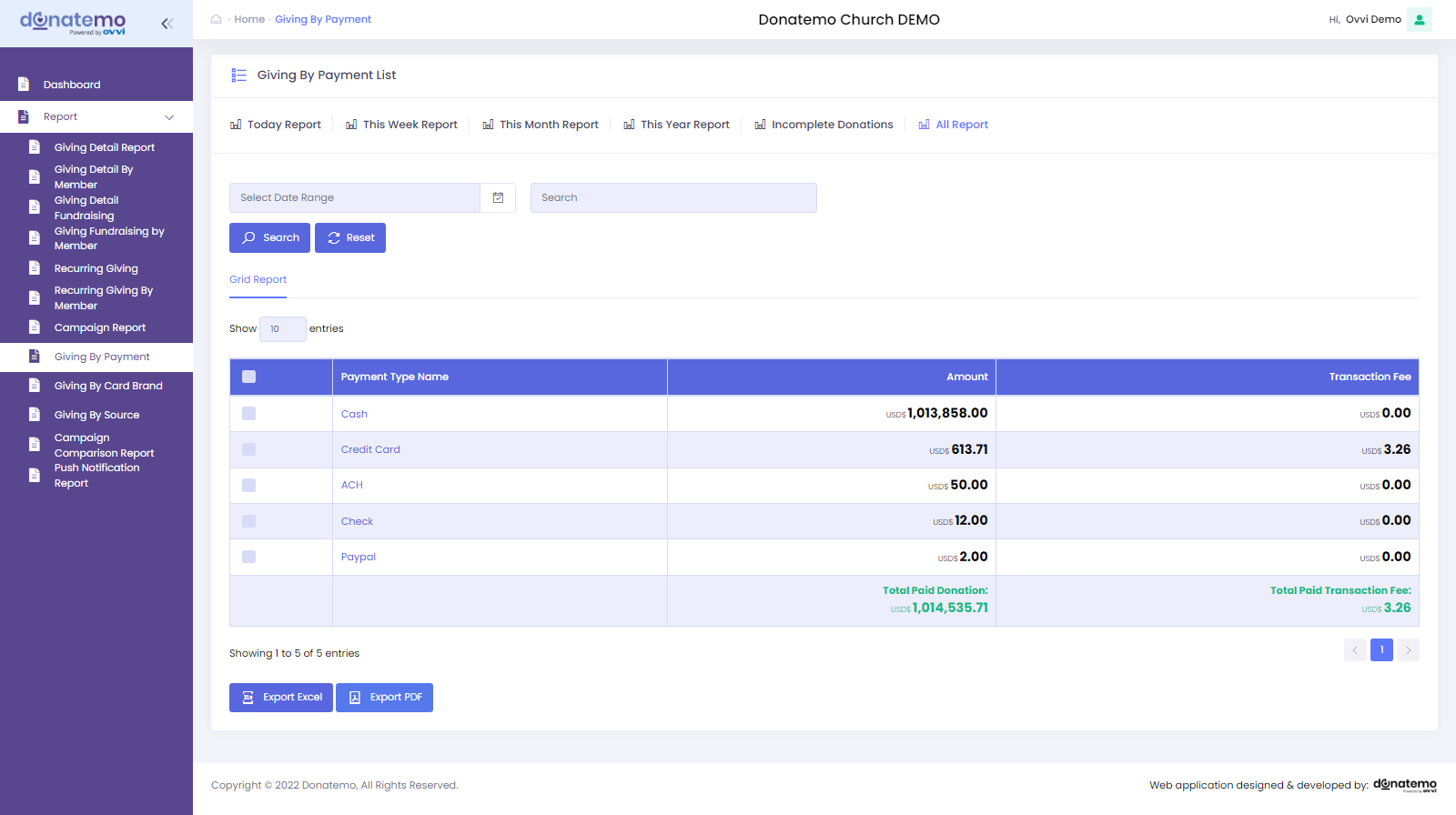
- As per above screenshot there are Donations by Payment Type lists.
- All donations By Payment Type like credit card,cash,check are displayed here.
- Below of the calendar filter list header shows blocks like Today, Week, Month, Year And Incomplete Donation, All reports.
- Today Donation filters is default selected.
- You can find the record using the select filter.
- Below of these filter there are two more filters shown
- Date Range Filter: Select the date range in which you want records.
- Search By Text Filter: Filter by text input in list by Payment Type
- How can the “Transaction Fee” column be seen? When we enable the transaction fee options in the payment options tab using the organization setting page.
- As per screenshot, We have shown the total paid donation, total unpaid donation, total paid transaction fee, total unpaid transaction fee.
- As per above screenshot, This will be shown on the last page so go to the last page.
- And Click on the Export Excel / Export PDF button, You can generate the excel and pdf using the above filters.
- Now when clicking a particular Payment Type like “Credit Card” as per below screen, it displays the donation list by Credit Card payment type.
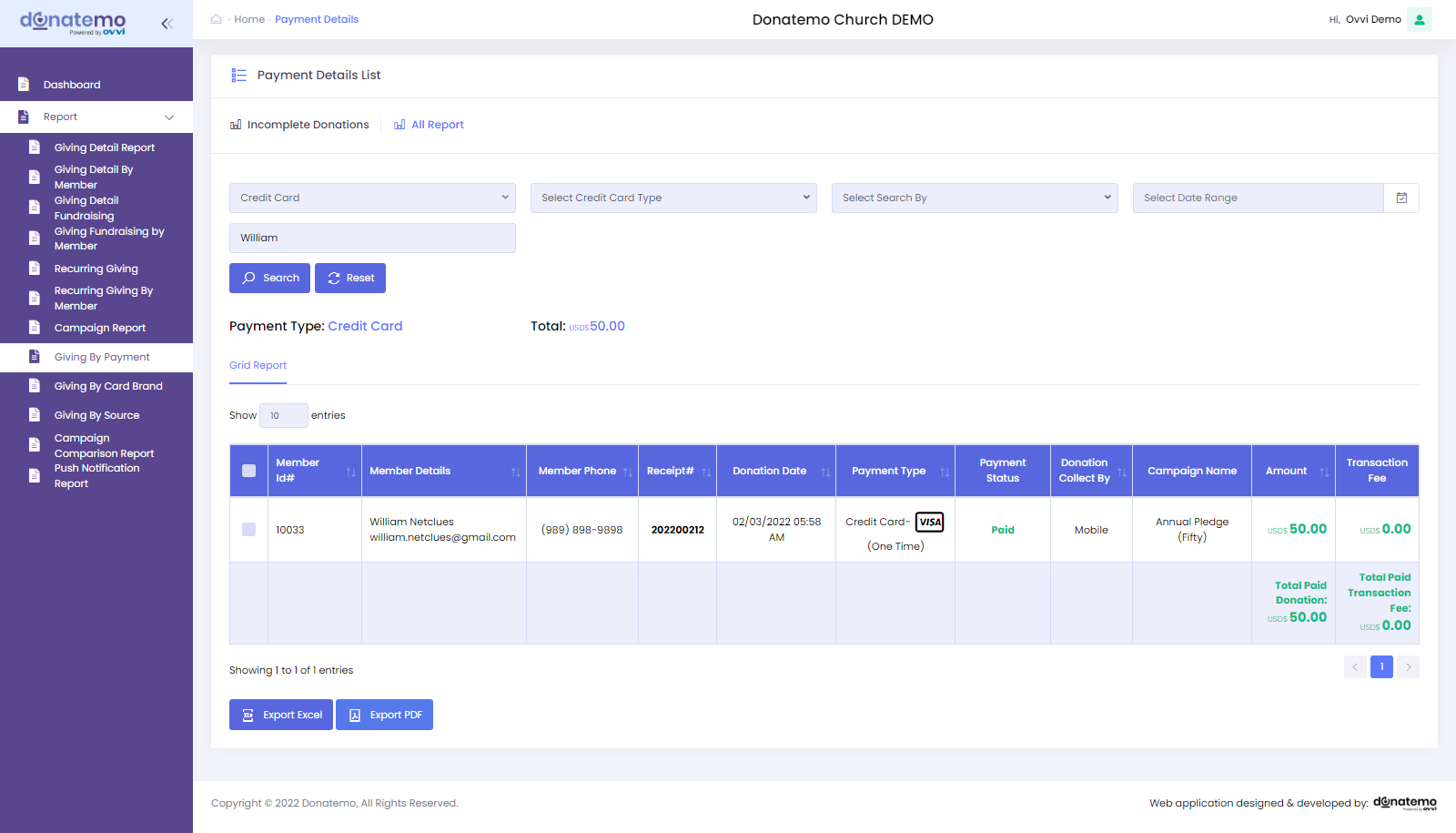
- As per screenshot all donations of “Credit Card” Campaign are displayed here.
- Below of the calendar filter list header shows blocks like Today, Week, Month, Year And Incomplete Donation, All reports.
- Today Donation filters is default selected.
- As per screenshot we displayed payment type “Credit Card” and total donation of that payment type.
- You can find the record using the select filter.
- Below of these filter there are five more filters shown
- Payment Type Filter: Filter by payment type name like credit card,debit card,cash,check,offline card.
- Credit Card Type Filter: filter by Credit card like visa, master card, discover, american express.
- Search By Drop Down Filter: Filter by selecting field from list by column like Member Id, Receipt Number, Member Name, Member Email, Phone, Campaign Title.
- Date Range Filter: Select the date range in which you want records.
- Search By Text Filter: Filter by text input in list by column like Member Id, Receipt Number, Member Name, Member Email, Phone, Campaign Title.
- How can the “Transaction Fee” column be seen? When we enable the transaction fee options in the payment options tab using the organization setting page.
- As per screenshot, We have shown the total paid donation, total unpaid donation, total paid transaction fee, total unpaid transaction fee.
- These will be shown on the last page, so go to the last page.
- And Click on the Export Excel / Export PDF button, You can generate the excel and pdf using the above filters.
Giving By Card Brand Report
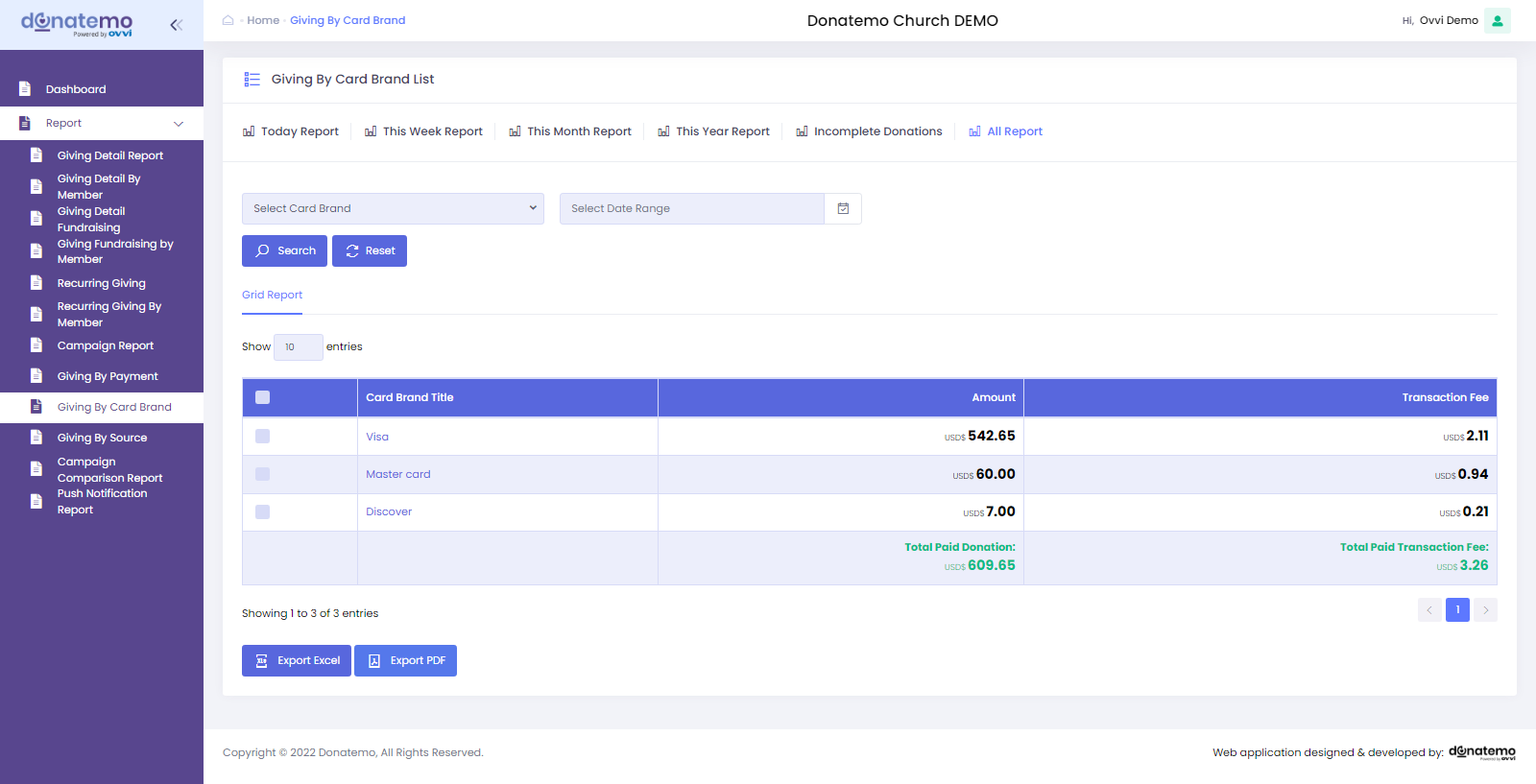
- As per above screenshot there is giving by card brand list.
- All total donations by card brand like visa, master card, discover, amex are displayed here.
- On top of the header there are some duration filter available like Today Report, All Report etc….
- By default “Today Report” filter was applied, than after you can apply as wish any filter.
- How can the “Transaction Fee” column be seen? When we enable the transaction fee options in the payment options tab using the organization setting page.
- As per screenshot, there are displayed the total paid donation on last column.
- You can also export the whole report as excel and pdf by clicking on the below buttons.
- Now when clicking a particular brand Type like “Visa” as per above screen, it displays the donation list by only visa card brand type.
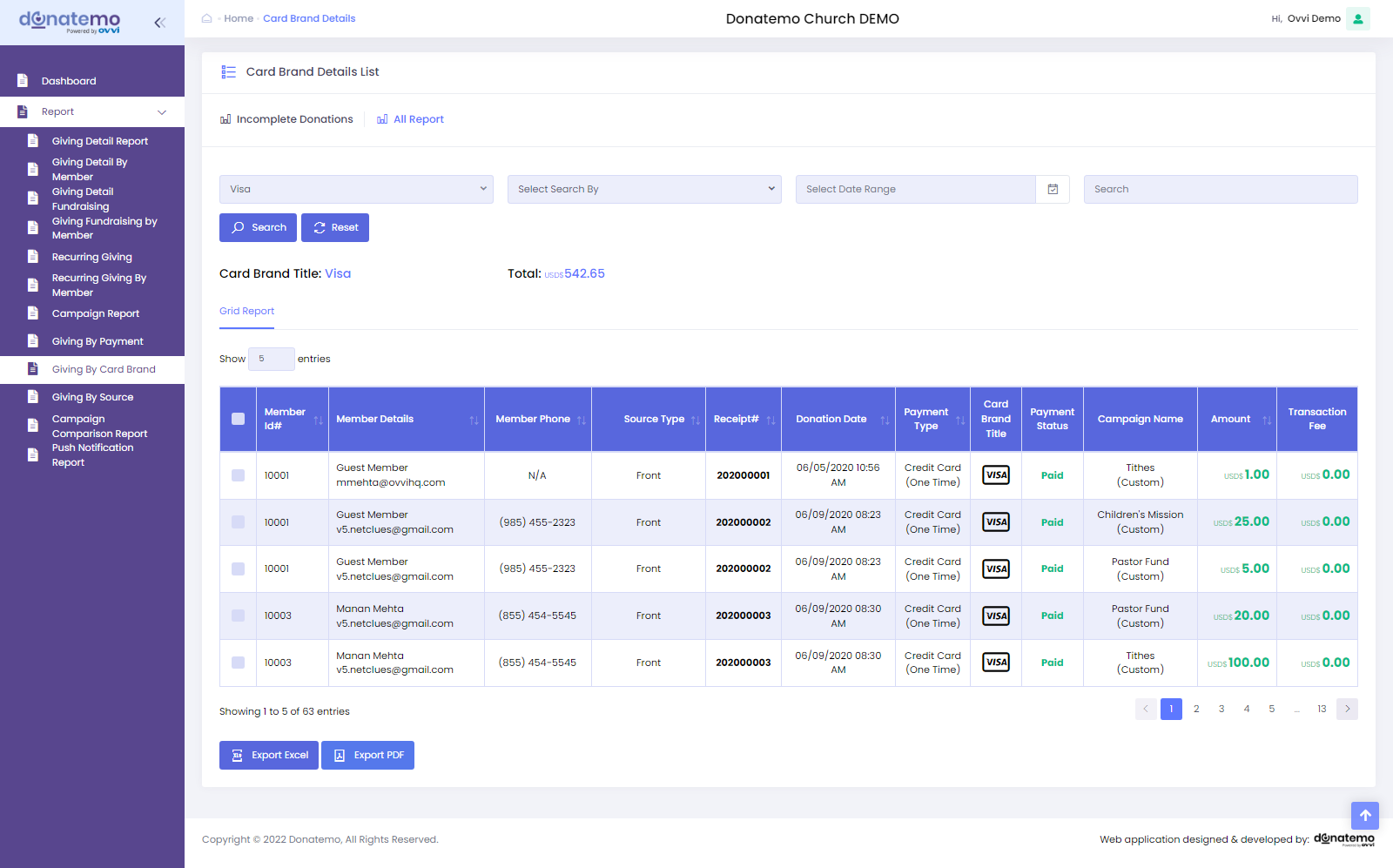
- On the tabular form reports there are all detailed data are displayed on the grid.
- Details information on reports like card brand title, donation amount, transaction fee etc….
- On the tabular reports there are lots of filters like Duration Filter, Payment Status Filter, Member Related Filter, Date related filter, etc…
- We can pull the whole tabular data as excel or pdf format from report with or without filter applied.
- Duration Filter: Duration filter are available on Incomplete Donations and All Report.
- Card Type Filter: We can filter by card type like VISA, Master card, Discover, American Express.
- Date Related Filter: We can filter the report data by date range or some specific date or some specific day like Today, Yesterday, Last 7 days, Last 30 days, This month, Last Month, custom range etc….
- We can also pull the data for some specific members of reports, like choose some members from the grid and export as excel or pdf.
Giving By Source Report
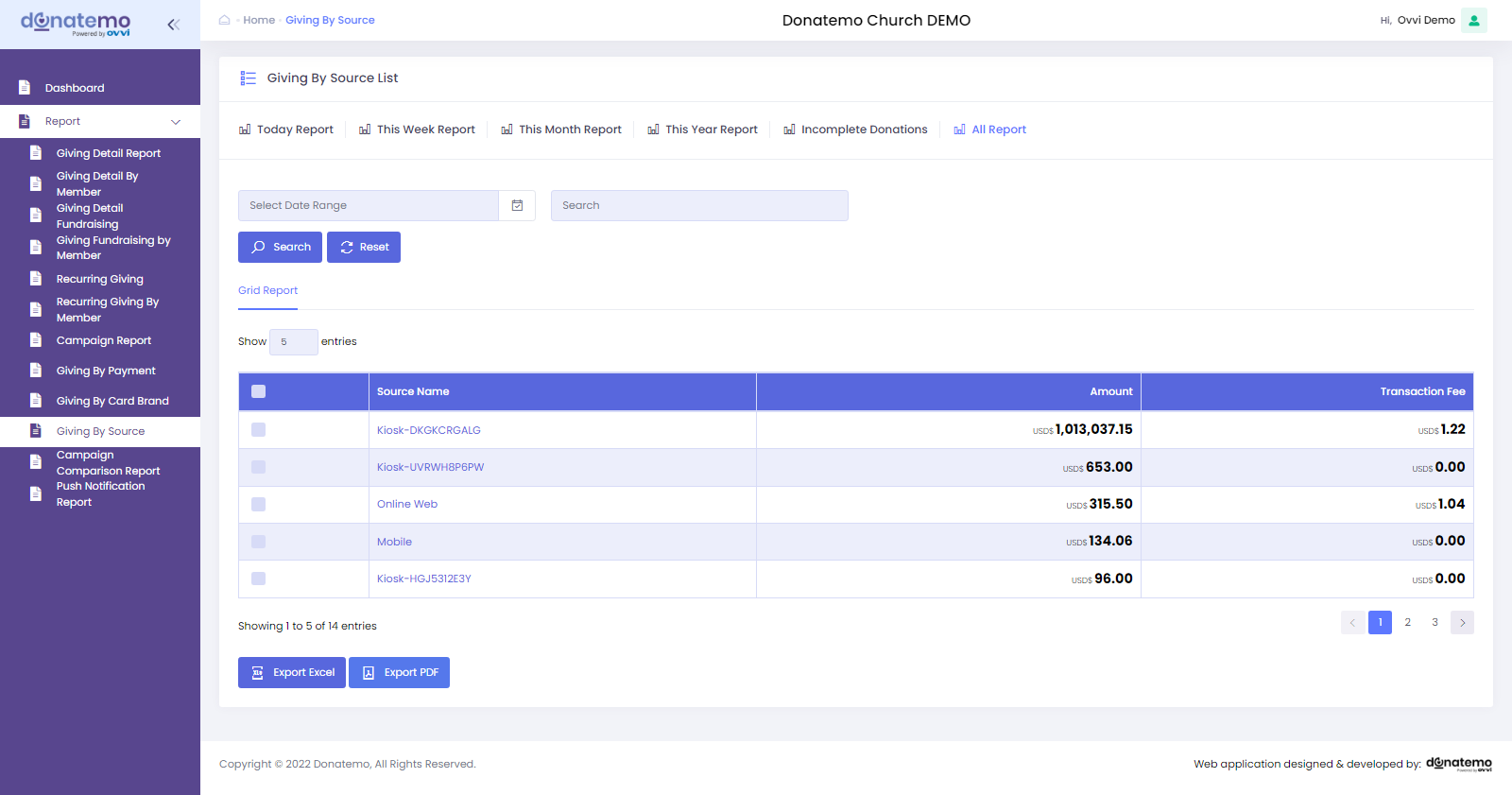
- As per above screenshot there is Donation by Source lists.
- All donations by source platform list below.
- Back office
- Front
- Mobile
- Kiosk
- Text to give
- Below of the calendar filter list header shows block like Today, Week, Month, Year And Incomplete Donation, All reports.
- Today Donation filters is default selected.
- You can find the record using the select filter.
- Below of these filter there are two more filters shown
- Date Range Filter: Select the date range in which you want records.
- Filter: Filter by inputting text in the list by Payment Type
- How can the “Transaction Fee” column be seen? When we enable the transaction fee options in the payment options tab using the organization setting page.
- As per screenshot, We have shown the total paid donation, total unpaid donation, total paid transaction fee, total unpaid transaction fee.
- These will be shown on the last page if more than one page so go to the last page.
- And Click on the Export Excel / Export PDF button, You can generate the excel and pdf using the above filters.
- Now when clicking a particular Source Platform like “BackOffice” As per below screen display donation list Of BackOffice.
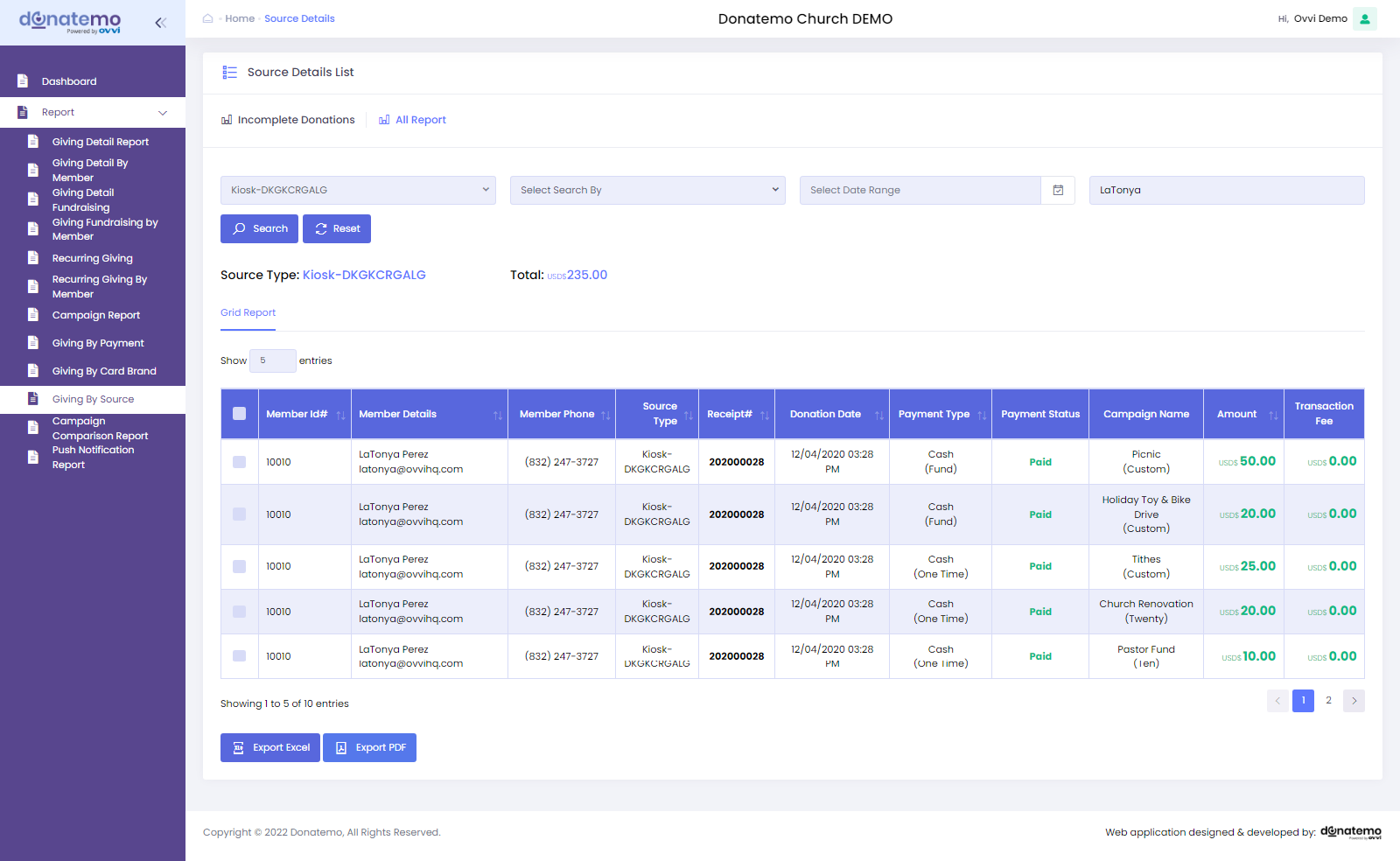
- As per screenshot all donations of “BackOffice” Campaign are display here.
- Below of the calendar filter list header shows blocks like Today, Week, Month, Year And Incomplete Donation, All reports.
- Today Donation filters is default selected.
- As per screenshot display source type “BackOffice” and total donation of that source type.
- You can find the record using the select filter.
- Below of these filter there are four more filters shown
- Source Type Filter: Filter by source type name like back office,front,mobile.
- Search By Drop Down Filter: Filter by select field in list by column like Member Id, Receipt Number, Member Name, Member Email, Phone, Campaign Title.
- Date Range Filter: Select the date range in which you want records.
- Search By Text Filter: Filter by inputting text in the list by column like Member Id, Receipt Number,Subscription Id, Member Name, Member Email, Phone, Campaign Title.
- How can the “Transaction Fee” column be seen? When we enable the transaction fee options in the payment options tab using the organization setting page.
- As per screenshot , We have shown the total paid donation, total unpaid donation, total paid transaction fee, total unpaid transaction fee.
- These will be shown on the last page if more than one page so go to the last page.
- And Click on the Export Excel / Export PDF button, You can generate the excel and pdf using the above filters.
Push Notification Report
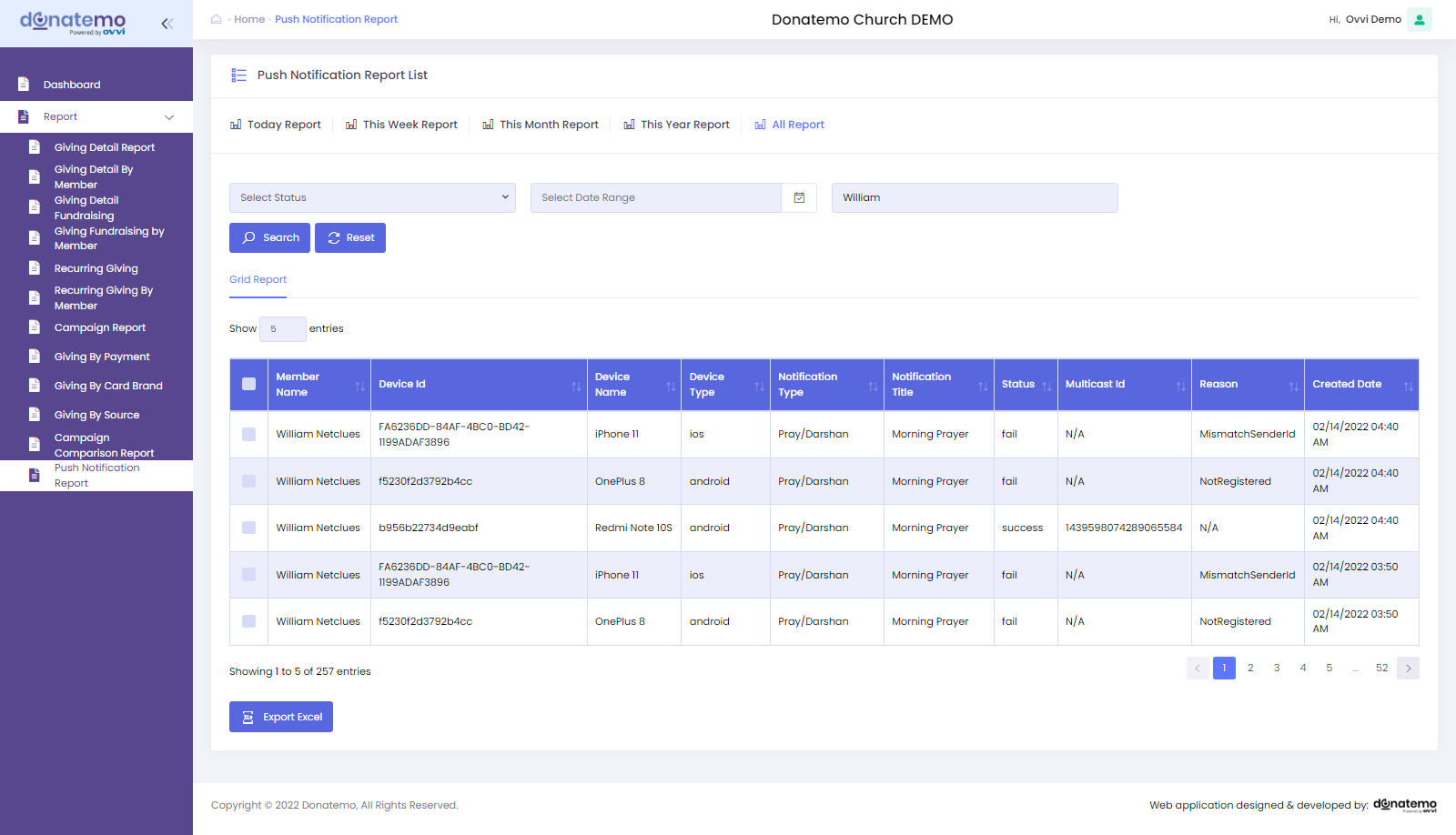
- As per above screenshot there are push notifications report displayed.
- This report indicates for push notification of mobile app for android and iOS devices.
- On this report, displayed the push notifications details are success or fail with message-id and multicast-id.