- Back Office
- Church Management
Donation Summary
- Donations summary is the child section. We have kept modules under the child section like Donations Summary, Recurring Summary, Member Login History, Activity Log History.
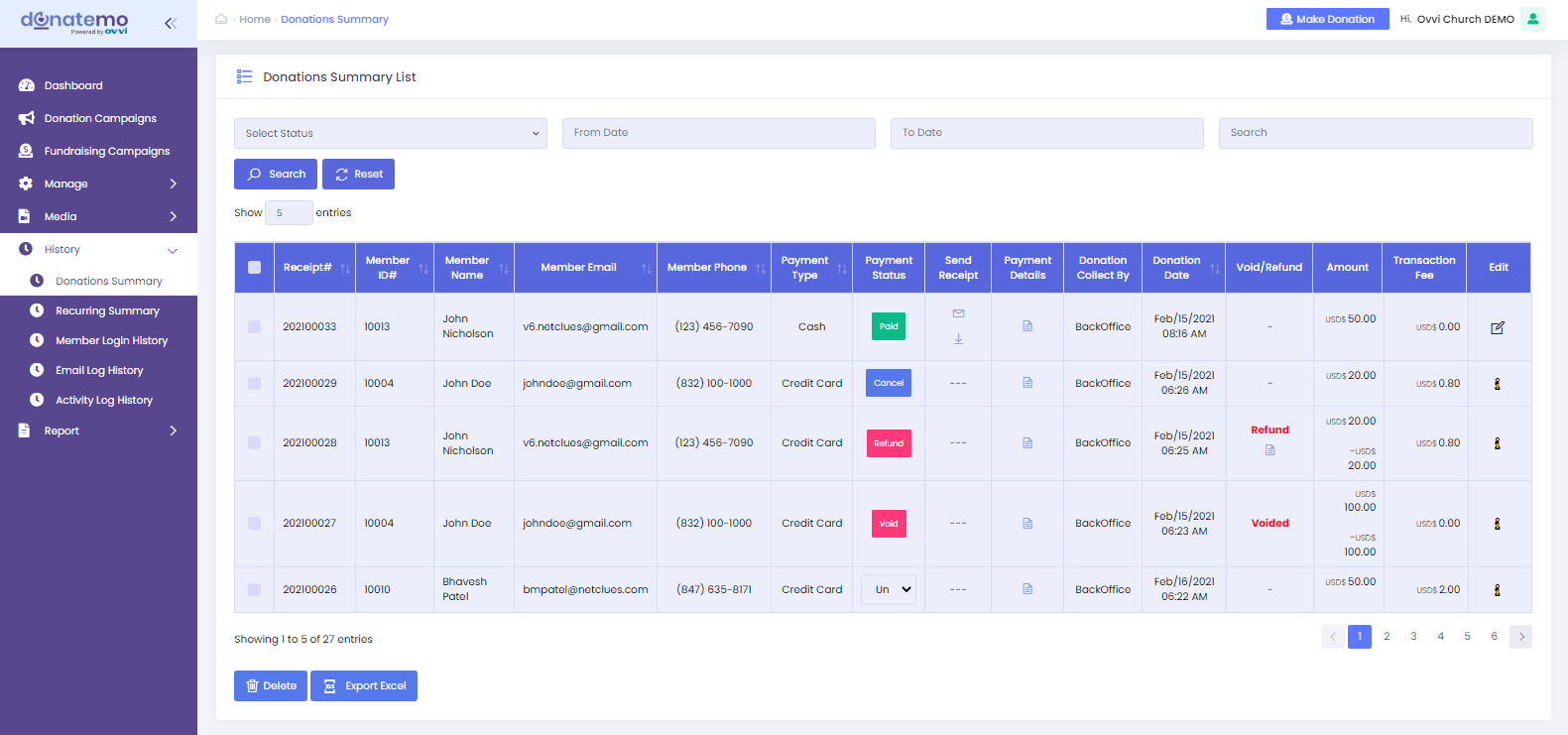
- See as per above screenshot there is a donation summary list shown.
- Any Member can donate donation from below platforms:
- Back-office (Only Organization Admin, Reseller, Staff)
- Front
- Kiosk
- Mobile
- Texttogive
- When any member donate from the above platform, then that record is displayed in the donation summary page.
- As per above screenshot, all data are displayed like receipt id, member id, member name, member phone number, payment type, payment status, send receipt, payment details, donation collected by, donation date, void/refund, amount, transaction fee and edit.
- In this page there are four filters for lists.
- Active/inactive filter:- it filters by active status list column.
- From Date input filter:- It filters by “From date” for donation.
- To Date input filter:- It filters by “To date” for donation.
- Text input filter:- It filters when Member name is entered in input.
- Donation summary page also has functionality of deleting multiple donation summary.
- As per above screenshot Two options are there in send receipt column:
- Send Email Receipt :- It’s used for sending receipt via mail. When you click the mail icon then popup opens then you can add name and email address in that email address & mail is sent.
- Download Receipt :- It’s used for download payment receipt. When you click on the download button icon, receipt is downloaded in your system.
- When you click on payment details then one popup opens & the screen looks like below.
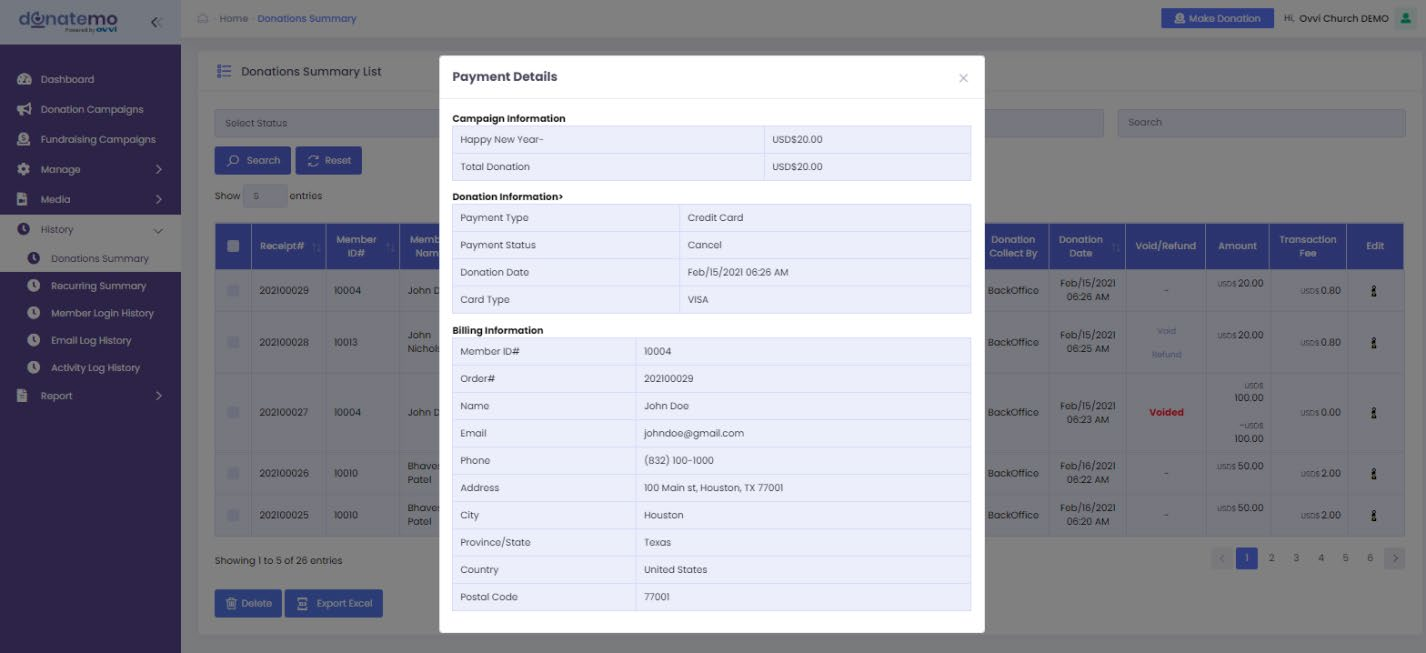
- See this above screen has campaign information, donation information and billing information displayed.
- In void/refund column two options are available:
- Void
- Refund
- Void:- When the member has donated additional payment or by mistake if he/she adds an amount at payment time then void is used.
- When you click the void link, popup gets open & screen looks like below.
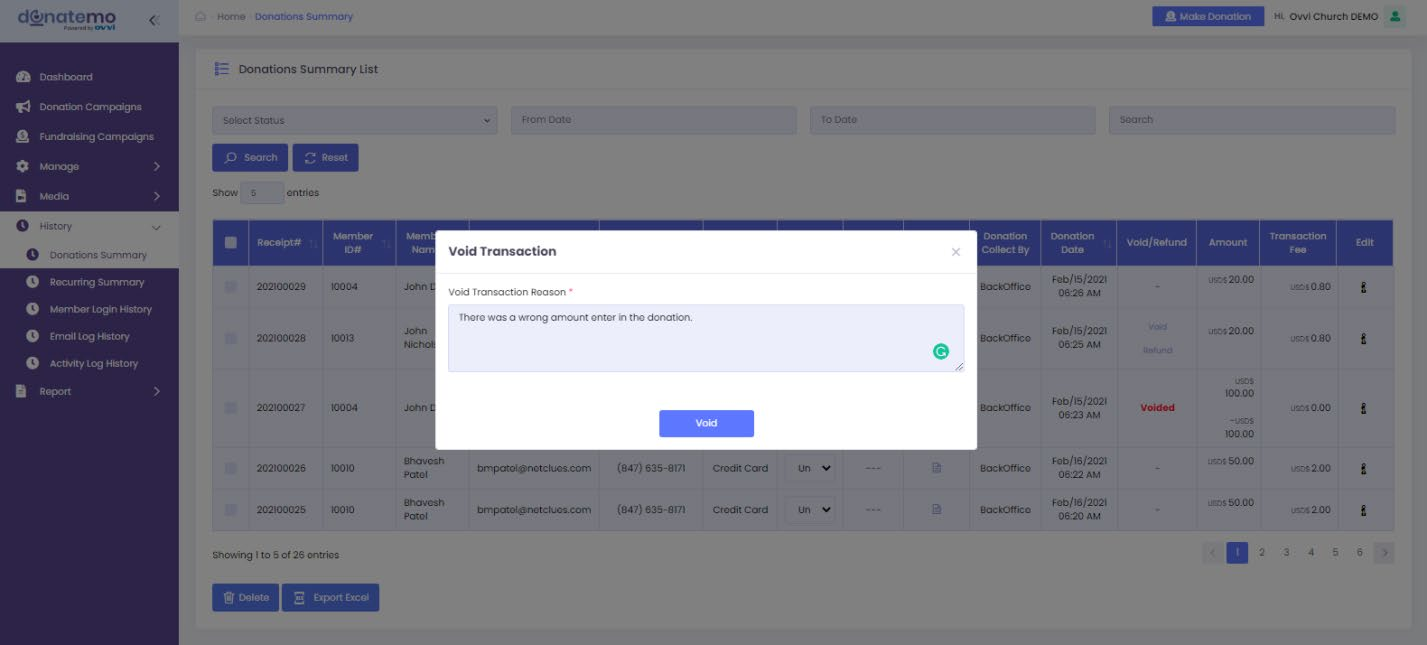
- See this above screen, enter your reason to void payment and click the “Void” button. So, your full amount is refunded to your account.
- Note: Void is possible before settlement. If your settlement is complete, Void is not useful.
- Refund:- when a member adds an extra amount at that time, you can use refund.
- When you click on the refund link, one popup opens & screen look like
below.
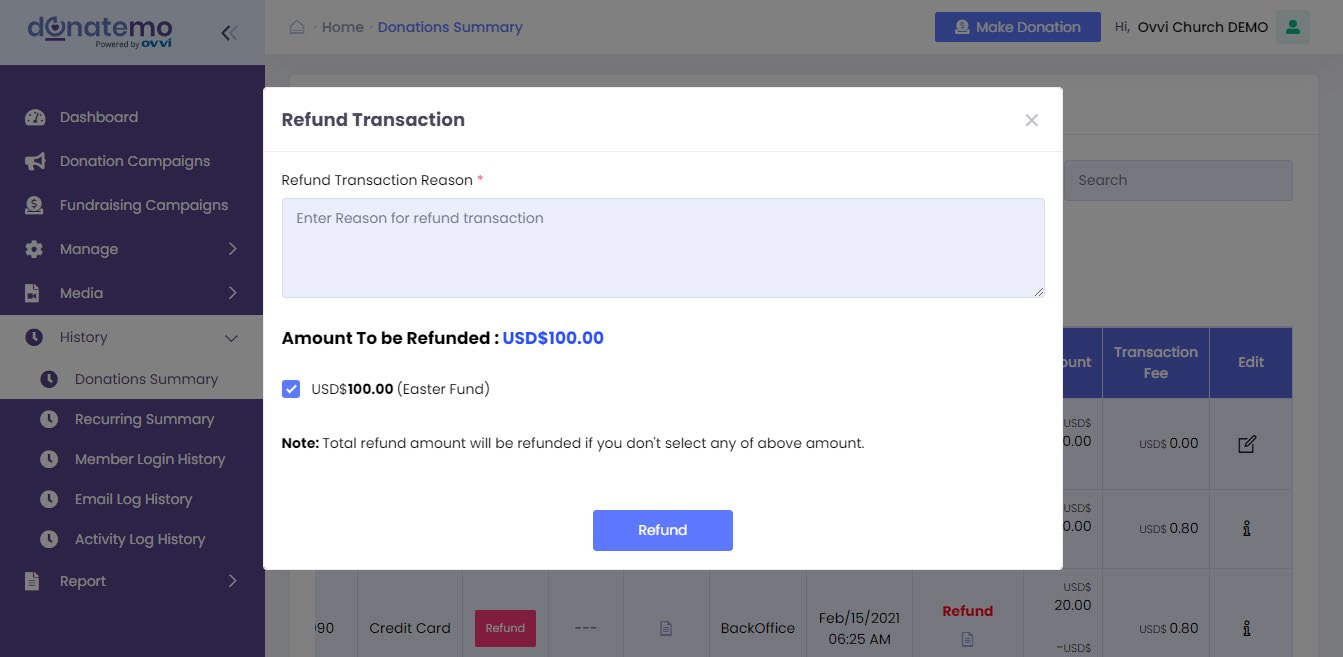
- See this above screen, enter whatever your reason is for refund payment and uncheck the checkbox which you want to & refund the amount.
- After filling up data click the “Refund” button. So, your selected amount will be refunded to your account.
- In payment status there are four options available:
- Paid:- When member donate and payment process is completed successfully that time status is displayed Paid.
- Void:- when member a void payment that time status is displayed paid.
- Refund:- when member refund any payment, that time status is displayed refund.
- Cancel:- When member donate and payment process is failed that time status is display canceled.
- Most common reasons for your payment failure.
- Your card may be expired.
- Your card has been blocked.
- The limit of your card has been exceeded.
- Card has been canceled by bank.
- Incorrectly entered information.
- Due to Internet Issue, payment collection failed.
- Transaction blocked.
- Most common reasons for your payment failure.
- Recurring:- when member donate recurring payment that time status display drop down box of paid, unpaid and cancel options.
- As per above screenshot, edit icon is available in edit column. When you click edit icon page, it redirects you to edit invoice page as below screen.
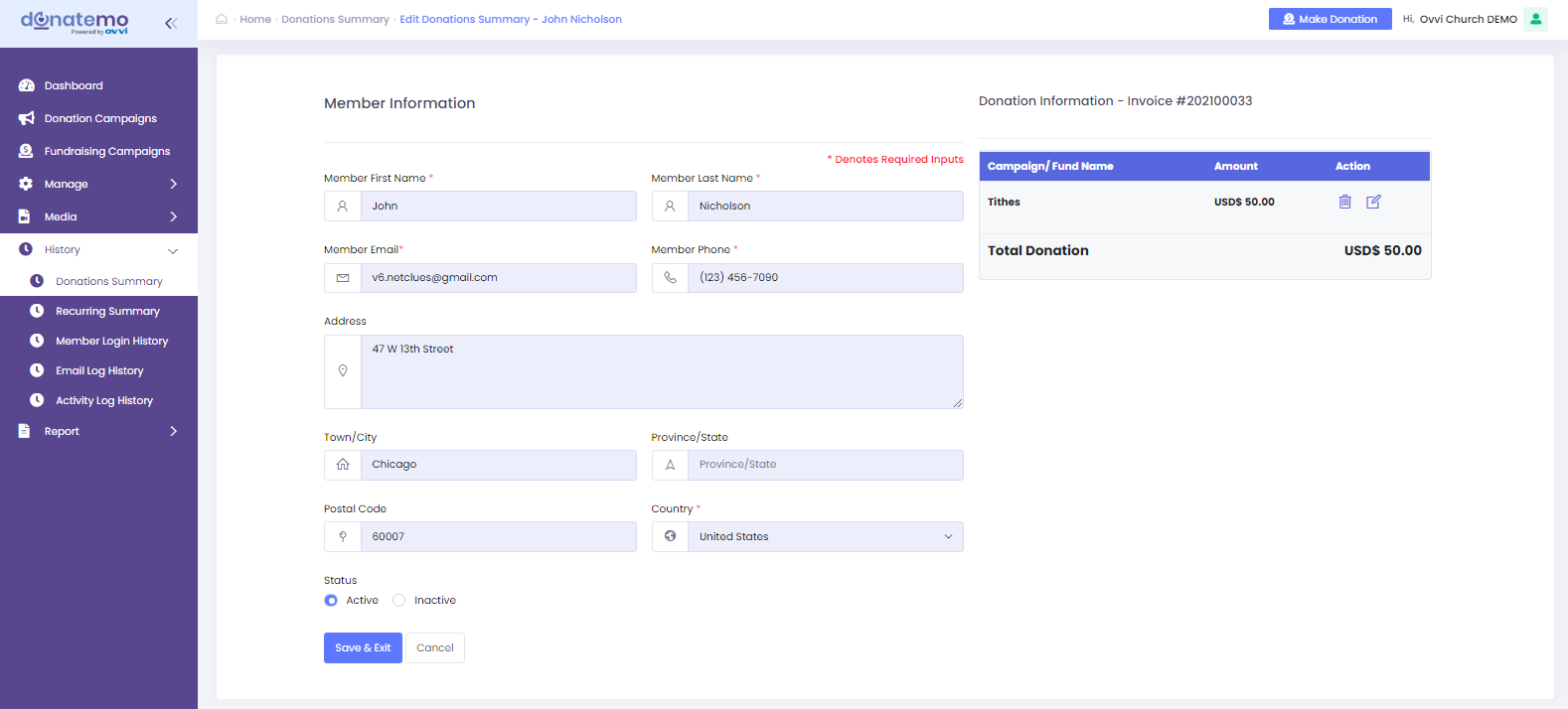
- See this above screen, when you enter a member, they can edit member information and donation information if payment type cash.
- In donation information, click on the edit icon & it displays popup. So, when you edit donation information and click to “Save & Exit”, then data will be updated.